内容提要:本文分享了ps将圆形平均分5份,教程给了大家一种思路,希望看完教程会对PS怎么把图片平均分之类的问题有所启发.
今天窝窝群里一个群友问了一个有意思的问题:ps将圆形平均分5份,如何操作?
我给出了这样的思路:
1.新建图层,绘制一个正圆。
2.再使用多边形工具,从圆形中心开始向外绘制出一个五边形。
3.使用钢笔工具从圆心开始到五边形的2边绘制出一个三角形。
4.按下CTRL+ENTER回车,将三角形转换为选区。
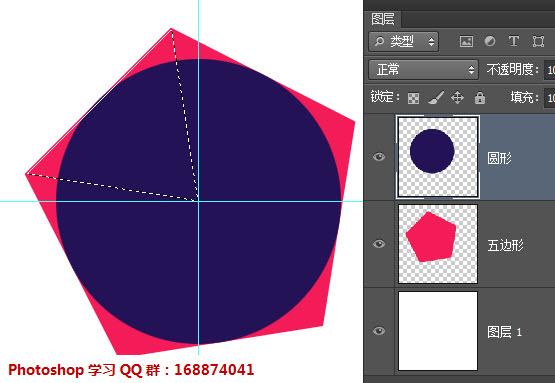
5.按下CTRL+SHIFT+ENTER,再单击“圆形”缩览图,这样就可以得到三角形和圆形相交的区域。
6.新建图层,填充绿色,按下CTRL+D,取消选区,如下图所示:
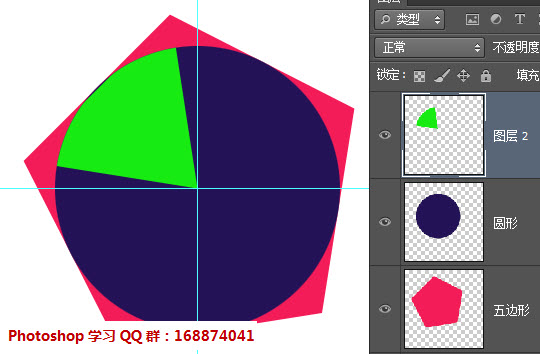
7.按下CTRL+T,将中心点移动到圆形的中间,设置旋转为72度(360/5=72),回车确认变换。
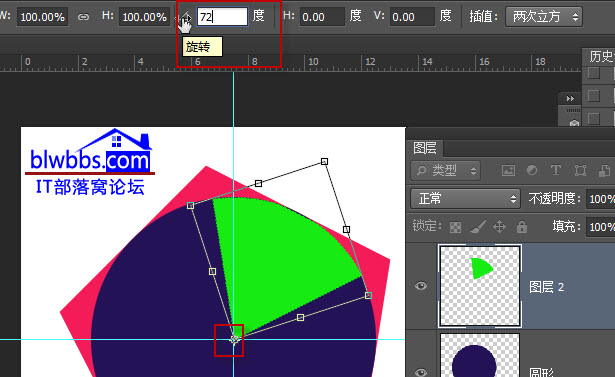
8.连续按四次CTRL+SHIFT+ALT+T,再制变换。也就是再复制四个三角形。隐藏“五边形”图层,如下图所示:
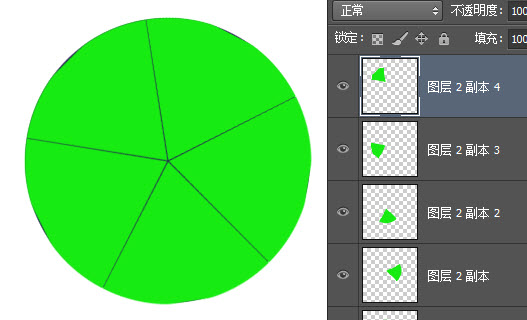
用此方法,不仅可以实现ps将圆形平均分5份,也可以分成其他的份数。
本文的方法给了大家ps怎么把图片平均分的一种思路。本文的教程,使用到了再制命令复制得到其他的份数。如果你对再制操作不明白,请观看对应的photoshop视频教程:http://www.ittribalwo.com/article/2683.html 中的photoshop基础视频十八:再制图像案例。







