内容提要:本文分享ps做圆柱体的方法和思路教程,供PS学习者学习.
有一些初学学员询问ps怎么画圆柱体。就此问题,笔者整理一篇ps做圆柱体的教程如下,供学习。
ps做圆柱体操作步骤如下:
1. 选取矩形选框工具,在新层上画一个长方形的选区。
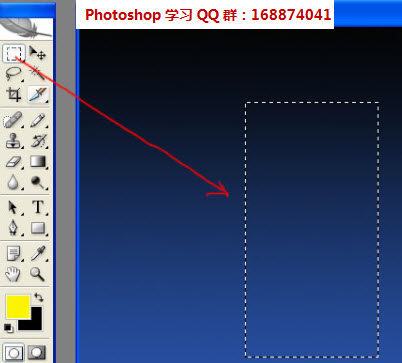
2. 按下G键,选择渐变工具,进行渐变编辑如下。
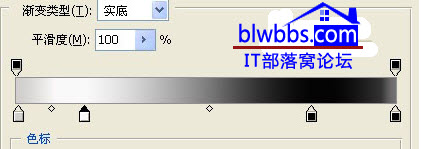
3. 在选区内从左至右进行渐变,然后按下CTRL+D取消选区。
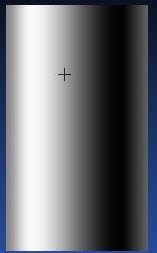
我们来看看圆柱的立体关系如下图:
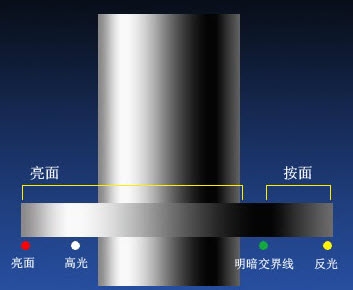
4. 新建层2,做圆柱的透视效果。在圆柱的上部画一个椭圆选区。
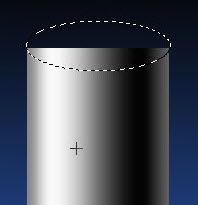
5.执行“编辑——填充”,选择填充50%灰色。
6. 填充完毕,不要取消选区。保持选区状态,回到圆柱层,按键盘上的向下方向键,将选区向下移动。
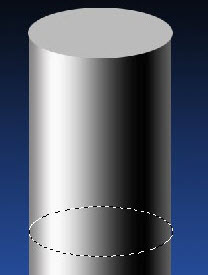
7. 选择矩形选框工具,按键盘上的shift键进行加选。
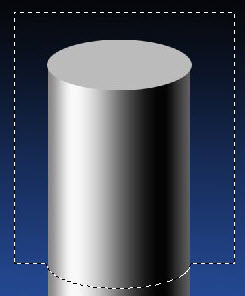
8. 选择菜单命令“选择”--“反向”进行反选,然后按键盘上的Delete键,删除不需要的部分,完成圆柱体的制作。

如果你想得到一个空心体的圆筒,方法是:在层面板上使层2的椭圆浮动(选择--载入选区--确定),新建层3,进行相反方向的渐变。

OK,关于ps如何做圆柱体,本文就分享到此,如果希望学习更多的PS知识,可以单击下面的加入QQ群图标,加入群学习。







