内容提要:本文使用小案例讲解CorelDRAW沿全路径调和操作。
很多新手朋友问CorelDraw自定义调和路径是如何使用的?我们以下面这个图形为例来看看CorelDRAW沿全路径调和的使用。
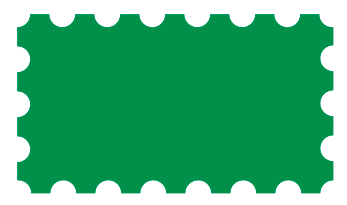
CorelDRAW自定义调和路径操作步骤如下:
1.绘制出一个矩形。
2.另外,在空白处绘制一个小圆形,并复制一个。如下。
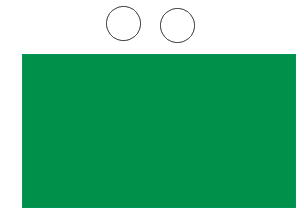
3.单击工具箱中的调和工具,从一个圆拖动到另外一个圆,进行2个圆之间的调和。
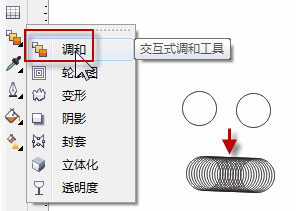
4.选择“新路径”,然后点击矩形,调和的圆形就依附到矩形上面,如下所示。
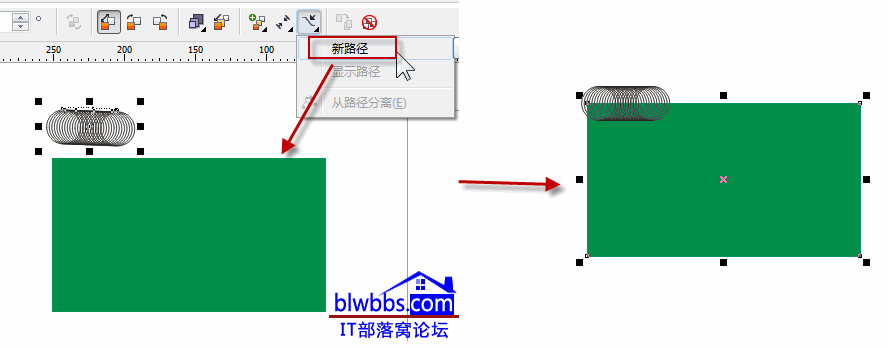
5.勾选“沿全路径调和”。
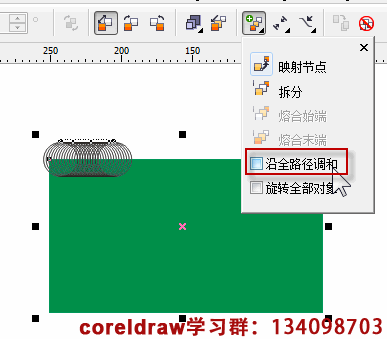
6.修改步长值,可以决定圆形在矩形上面的分布稀密情况。
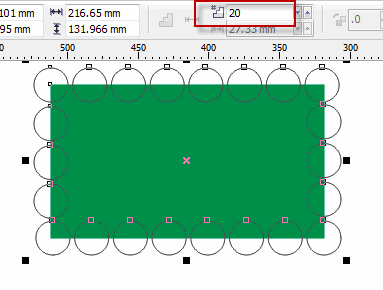
7.按下CTRL+K,打散群组。
8.选中所有对象,修剪,即可得到最开始的形状。
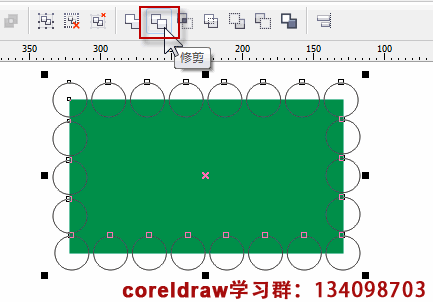
OK,以上就是一个简单的CorelDRAW沿全路径调和小操作,希望对大家有所益。







