有很多童鞋对ps怎么做流光字比较感兴趣,大概整理一下写了这篇教程,希望童鞋们能好好学习一下。

怎么用ps做流光字教程步骤如下:
1.首先输入文档里面的所有文字,字体大小等设置好。
2.新建图层,将前景色设置为白色,选择一种带羽化效果的笔刷,在需要制作为流光字的最前面大概位置拖动画出一个如下的形状。

3. 单击“窗口——时间轴”,单击下拉箭头,设置帧延迟为:0.05秒。
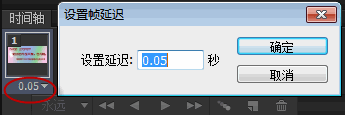
4.单击“复制所选帧”按钮,创建第二帧。
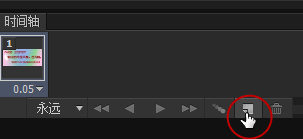
5.使用移动工具,将白色画笔绘制出来的小块儿,移动到要制作流光字结束的位置,如下图所示。

6.单击“过渡动画帧”。
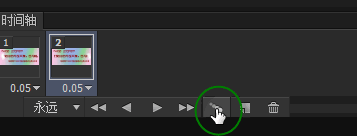
7.弹出的“过渡”对话框中选择要添加的帧数为12。
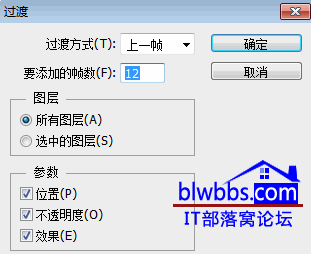
8.鼠标右键单击图层2,选择“创建剪贴蒙版”,或者按下快捷键:CTRL+ALT+G。将图层不透明度设置为33%。
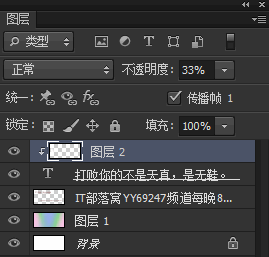
9.单击时间轴的“播放动画”按钮进行播放动画。

10. 上面预览是暂时的,在Photoshop中制作好的流光字效果最后存储为GIF动画格式,就可以独立播放了,而不需要再使用Photoshop软件。具体的存储方法,请阅读文章:http://www.ittribalwo.com/article/1928.html







