本教程将教你如何在Photoshop中利用一些纹理一步一步创建自己的酷炫风格文字。我查阅过很多教程,我发现他们都有一个共同的缺点,那就是教程并没有明确指出某种效果为什么要这么做以及当时作者的思路和想法。
好了,我们废话少说,直奔主题吧。首先,我们来介绍一下创建图形样式和效果时的一些技巧。
不要受名称误导
当你打开Photoshop的图层样式面板,你会发现阴影、内发光、内阴影等效果名称。不过,不要被这些名称误导了,并不像你眼睛所看到的那样,这些效果其实拥有更加强大的功能。你可以使用投影为一个扁平的形状创建出发光效果或3D立体效果。这仅仅是这些效果功能中很小的一部分。继续往下看,你将会学到这些效果的全部功能。
“外表是骗人的把戏,摘掉这个面纱,发掘真正的潜力!”
所有效果100%可自定义
你完全可以自由调整曲线、色调、混合模式、颜色、强度、饱和度、透明度等效果的任意数值,这些数值没有一项是随机显示的。你唯一需要的是耐心和对细节的关注。
“你有能力改变一切。工具在你手中,至于结果怎样就靠你了!”
默认效果就像噩梦
Photoshop提供的效果默认数值只是供你了解其作用的。千万不要把这些默认数值当成理所应当的。设计师们只需找到每种效果的设置方法,你的作品肯定会脱颖而出。以后每次打开效果面板,都尝试着寻找方法来改进你的设计。
“一定要做的比昨天的好,那么明天的就会更好!”
记住以上这三点,并应用到你的设计工作中,我相信这会是提高你Photoshop技能非常棒的方法。相信我,这种方法就像有一种魔力,我已经做到了。
来看看我们今天要做的效果吧:

看起来很复杂,对吗?就像我前面提到的,不要被这些效果所误导,看我下面的步骤,你就会了解其中的一切。开始吧~
第1步:
我们先从最简单的形状入手,一开始就添加细节是毫无意义的。首先,创建最基本的形状。如果在没有添加任何效果时,你创建的形状都很漂亮,那么这是一个非常好的开始。就像建筑一样,需要有一个好的地基,这样以后才不容易垮掉。
打开Photoshop,Ctrl+N新建画布。选择你需要的大小和分辨率。这里我们设置为800×400像素,72分辨率的白色背景文件。
第2步:
在这次设计中,我们想要创建一种星际争霸文字的效果。首先下载并安装StarCraft字体(在最后的QQ群共享下载)。我们将背景色填充为浅灰色来代替默认的白色,这样不至于白色背景与文字对比过于强烈。
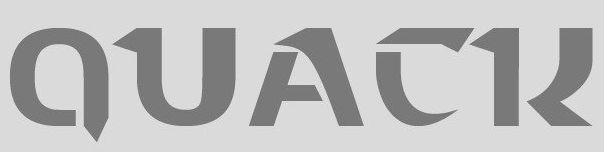
第3步:
为文字添加斜面和浮雕效果。默认的数值效果肯定不是我们想要的,我们需要更加强烈的效果,那样会更有冲击力。增大“大小”的数值,注意观察字体的棱角是怎么变得清晰起来的。大小选择20px左右比较合适。(字体大小不同,需要设置的数字也会不同,具体情况自己掌握。)我们需要锐利的边缘和棱角,将“方法”设置为雕刻清晰即可。继续调整阴影的角度和高度,这项数值会决定棱角边缘的对比度。
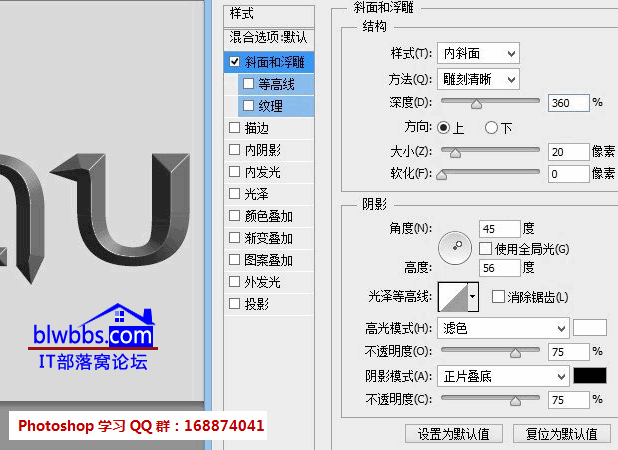
所有数值调整后的效果:

第4步:
接下来我们会用到一种生锈的纹理。下载纹理素材(教程最后QQ群共享下载),将其在Photoshop中打开,我们只需要铁锈斑驳的纹理,而用不到颜色,因此执行菜单图像>调整>去色。我们继续调整素材图像的对比度。Ctrl+L打开色阶命令,调整亮部与暗部以增强对比。
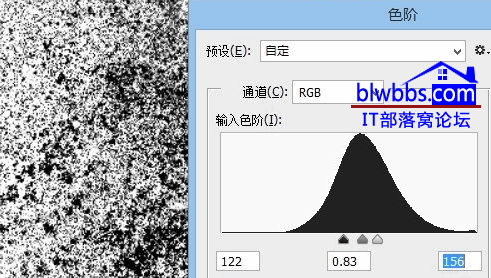
我们需要将纹理保存起来用在文字效果上。Ctrl+A全选,执行菜单编辑>定义图案,重命名图案。
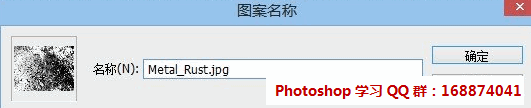
第5步:
是时候将纹理应用到我们的文字效果上了。双击图层样式,打开纹理叠加选项,选择我们上一步定义好的铁锈纹理。效果看上去过于强烈,将混合模式设置为“点光”,不透明度设置为20%。
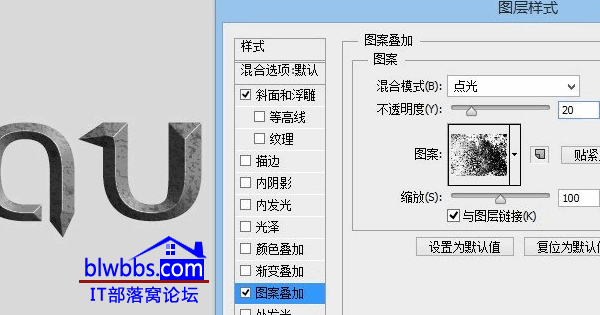
第6步:
现在颜色只有黑色和白色,这一步我们来添加一些颜色。打开图层样式面板,进行颜色叠加。这里我们选择的颜色为#5288a4,将不透明度设置为70%。
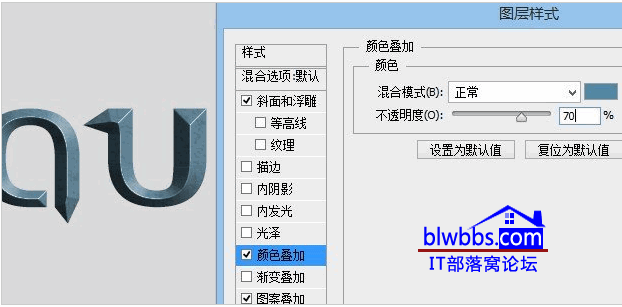
看一下整体效果。

这样我们有了一个基本的色调。默认的斜面和浮雕中的阴影和高光仍然达不到我们想要的效果,我们来调整一下高光和阴影的颜色。将色值分别设置为#13fffc和#005780。
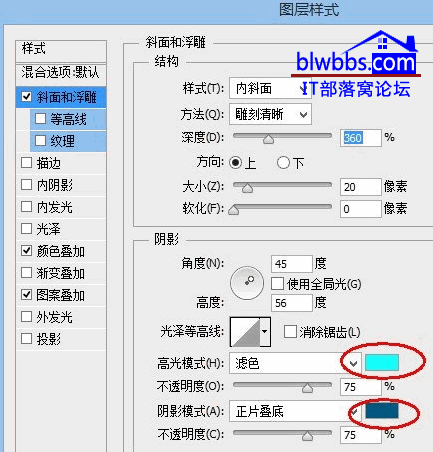
第7步:
现在整体看起来还是比较扁平,没有非常强烈的立体感。我们需要再创建一层斜面和浮雕效果来增强这种感觉。选中文字层,Ctrl+J复制一层,删掉复制层的图层样式效果。并将其填充度设置为0。

由于我们下一步要将颜色叠加的不透明度修改为100%,因此要将下面一层的图案叠加效果拖动到复制的层上,不然颜色会遮盖图案的效果。
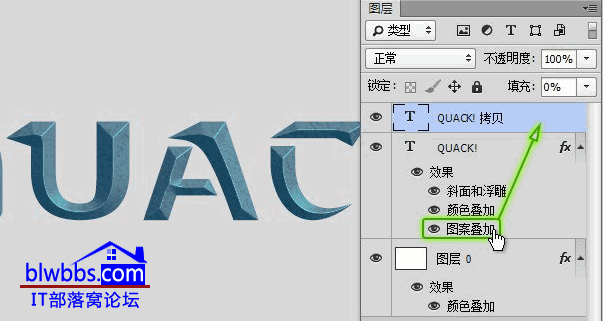
调整图层样式后的效果:
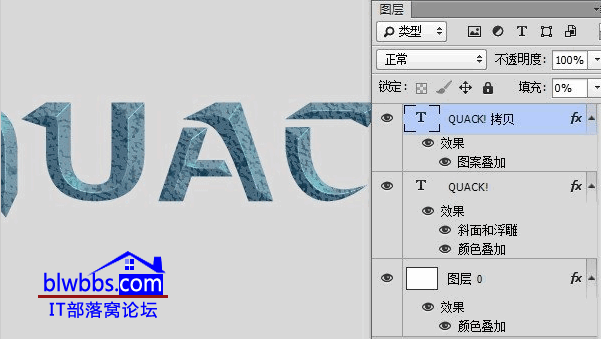
第8步:
将下面图层的颜色叠加不透明度修改为100%。
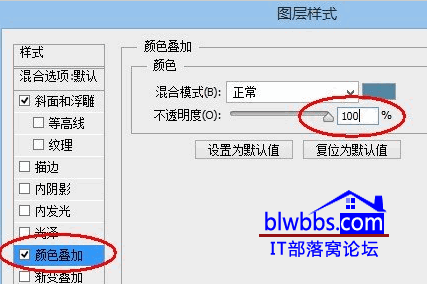
第9步:
为上面的文字图层添加斜面和浮雕的纹理。这样会使纹理有略微凸起的效果。
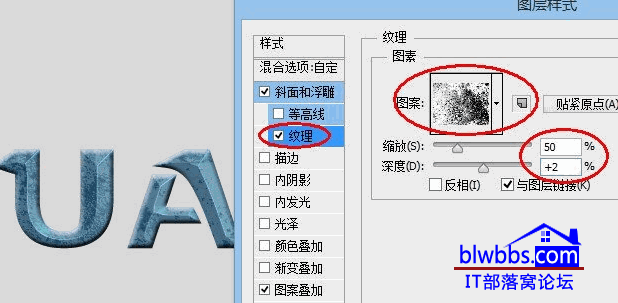
然后调整斜面和浮雕。这样使得文字的立体感更加突出。
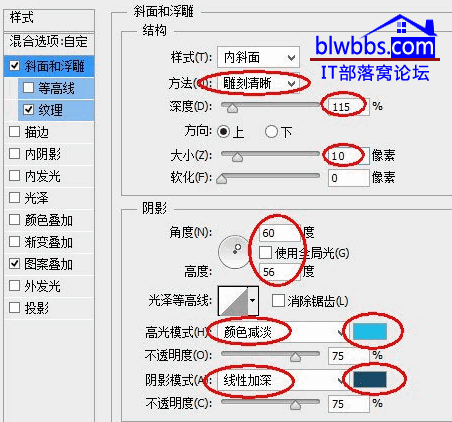
第10步:
为了增加文字上下部分的明暗对比,我们为其添加渐变叠加,将混合模式设置为正片叠底。
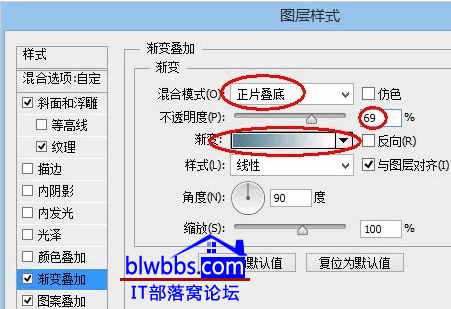
此时的文字效果。
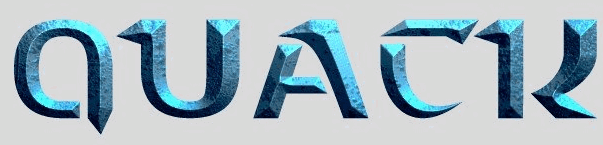
第11步:
选中最下面的文字图层,为其添加投影效果。
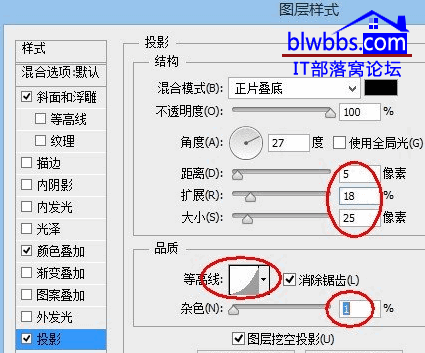
这里我们使用等高线,使投影内部暗一些,外部更加虚化,符合真实投影的样式。
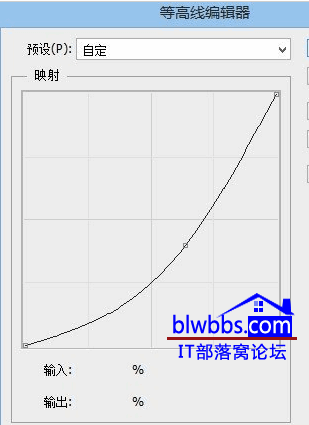
添加投影后的文字效果。

第12步:
到目前为止,我们只为文字添加了暗部,这一步来添加高光部分。
Ctrl+J将文字复制一层,去掉图层样式,并将填充度设置为0。
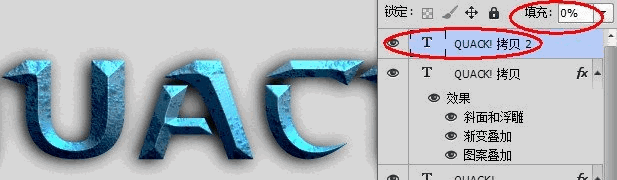
为文字添加渐变样式。其中白色部分就是我们需要调亮的区域,注意此时的混合模式为颜色减淡。
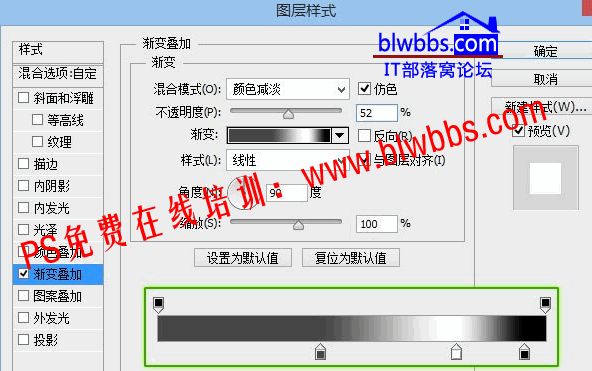
添加高光后的效果。

第13步:
下面我们创建描边,是文字的轮廓更加清晰。比较亮的轮廓可以区分文字与阴影,从而更加凸显文字。我们选择的颜色为#32c3ff。
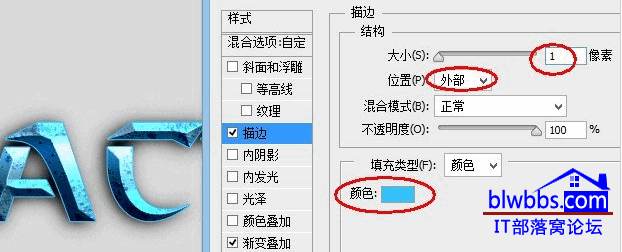
第14步:
不要满足与上一步的样式,我们的文字还可以继续优化。来为文字添加一些内部的发光效果试试,此处我们使用内阴影来实现这种效果。记住,内阴影并不是只能做阴影效果,我们还可以使用这个功能来模拟发光的效果。看看下图是不是漂亮了很多。








