和学员沟通交流的时候,希望老师编写一篇photoshop折纸效果教程。如下面的PS折纸文字效果。
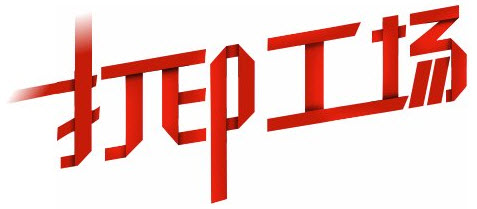
恰逢最近做的项目中用到了一个不错的字体设计案例,一起分享一下吧。

ps折纸字的设计思路,大概是:打上文字,通过路径变形得到自已想要的效果,然后就是制作阴影。
下面是photoshop ps折纸字制作教程的操作步骤。
1.输入文字:打印工场,设置字体为:迷你简菱心。调整字体大小为合适。

2.按下CTRL+T,对文字进行斜切自由变换。自由变换是PS里面非常重要并且常用的一个操作,具体操作使用,请阅读教程:http://www.ittribalwo.com/article/1667.html
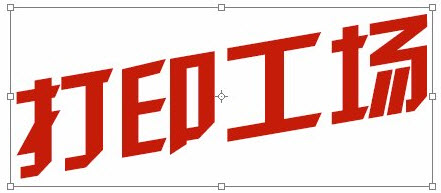
3.拷贝一个文字图层,转换为形状图层,然后编辑文字形状路径。

对各个锚点进行变形,直到得到想要的效果如下:

4.根据“折纸”的逻辑,在新图层上绘制阴影。绘制阴影的方法有很多,这里使用的是绘制一个选区,使用带羽化的黑色画笔工具在选区内划一下即可。

5.按住CTRL键,单击“打印工场拷贝2”图层前面的缩览图载入选区,按下CTRL+shift+I ,对选区进行反选。
选中“阴影层”,按下DEL键删除,按下CTRL+D取消选区,得到折纸效果文字。
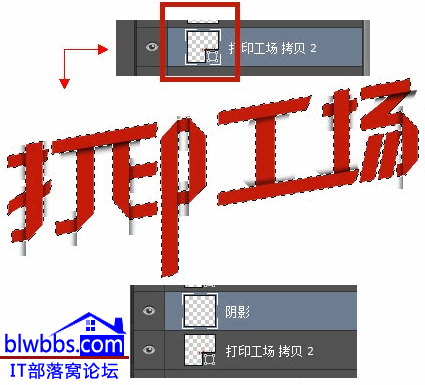
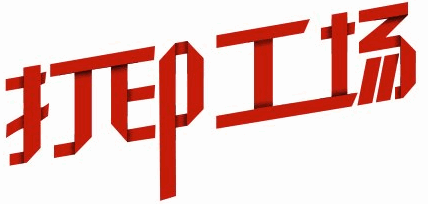
6.新建高光图层,使用白色画笔在适当位置涂抹加一些高光,将图层模式设置为“叠加”,适当调整不透明度。







