Q:ps怎么做照片墙呢?
A:photoshop制作照片墙主要包括2部分,第一:批量制作边框,第二:照片的批量裁剪填充。
第一部分,照片墙格子的制作
1.新建文件,大小为150×150像素,分辨率为72,透明背景文件。
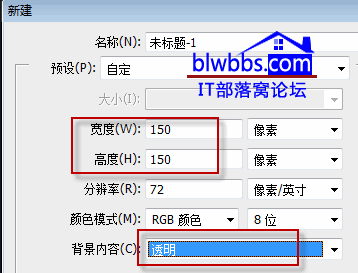
2. Ctrl+A,全选,执行“编辑——描边”,参数设置如下。
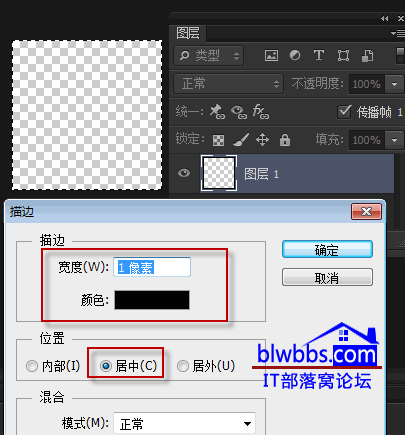
3. Ctrl+D取消选区。执行“编辑>定义图案”,图案名称为:PS照片墙网格。
4.按下CTRL+W,关闭文件,不保存。
5.新建文件,大小为900×900像素,分辨率为72,背景为白色。
6. 按下CTRL+SHIFT+ALT+N,得到新建图层1,图层重命名为:照片墙网格线。
7. 执行“编辑>填充”,找到上面我们自定义的图案,填充。
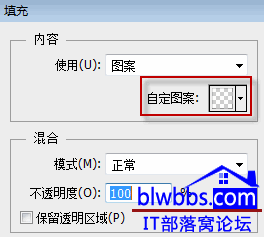
填充之后的效果如下:
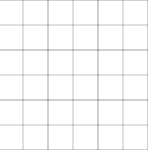
第二部分:PS照片墙填充
1.打开素材图像,单击工具箱中的矩形选框工具,样式选择“固定大小”,高宽均为150像素,在照片脸部单击得到一个150像素的正方形选区。
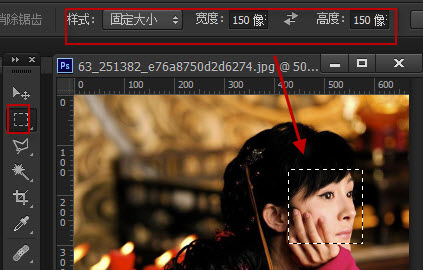
2.按下CTRL+C复制,切换到我们制作的照片墙文件,按下CTRL+V,粘贴,PS会自动新建一个图层放置我们粘贴进来的内容。
3.使用移动工具将照片移动到合适的位置即可。
重复123步骤,复制粘贴更多的照片。
4.按下CTRL+SHFT+],将“照片墙网格线”图层,移动到最上面一层。得到下图所示效果。
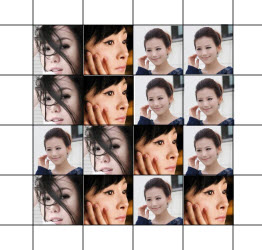
5. 按下CTRL+SHIFT+ALT+E,盖印图层,将所有内容合并复制到一个新图层5。
6.按下ALT键,单击图层5的缩览图,将此图层以外的所有图层隐藏,只显示出这一个图层即可。
7.单击椭圆选框工具,按下shift+ALT键,从中心绘制出一个正圆选区。
7.将前景色设置为黑色,单击图层面板的蒙版按钮,为图层5添加蒙版,此时效果如下:
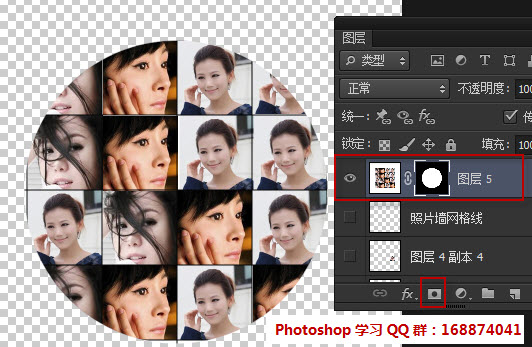
8.到此PS照片墙效果已经制作完成,我们还可以继续制作其他的特效。执行“滤镜——扭曲——球面化”,数量为100,确定。效果如下所示:

9.还可以为照片墙添加色相饱和度和曲线调整图层,目的是统一颜色和增加对比。
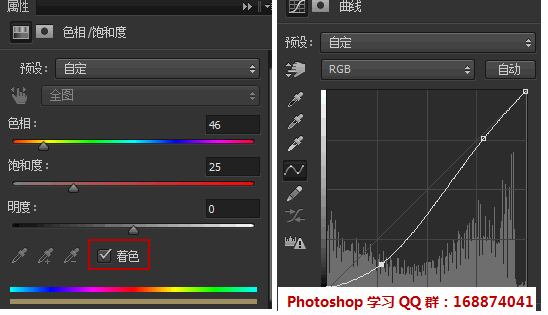
最终的PS照片墙效果为:

OK,希望本文的教程对于询问ps怎么做照片墙的朋友有所帮助吧。如果需要本文的源文件,请单击下面一行的“加入QQ群”图标,进QQ群共享下载即可。
最后,附上另外一种制作照片墙效果的方法: 利用Shape Collage软件设计制作“照片墙”效果:http://www.ittribalwo.com/article/565.html







