有会员询问ps中怎么画同心圆。其实,ps画同心圆的方法有很多种。下面分别介绍几种PS同心圆绘制方法和思路,供大家参考借鉴。
ps画同心圆方法一:椭圆工具路径法
1.选择椭圆工具,按住SHIFT+ALT键,绘制一个正圆路径。
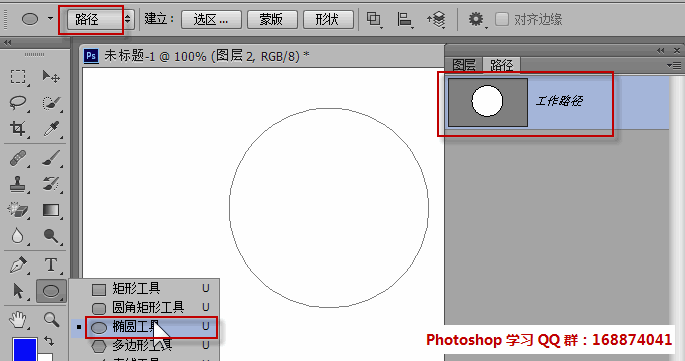
2.按下A键,切换到路径选择工具。框选选中上面绘制好的正圆路径。
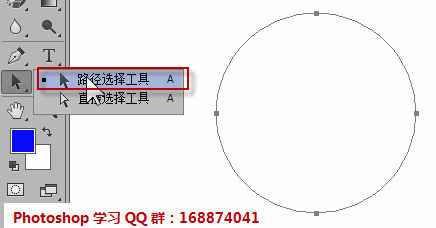
3.按下CTRL+Alt+T键,对正圆进行变换并复制。
4.按下SHIFT+ALT键,向中心拉动缩小,得到第二个正圆。此时效果如下图所示:
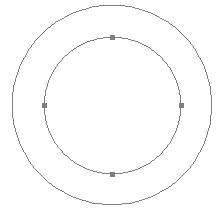
5.连续按下三次CTRL+ALT+SHIFT+T,进行再制操作。效果如下图所示:
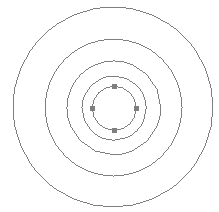
6. 再次按下A键,切换到路径选择工具。框选所有的正圆路径。在选项栏设置所有圆形路径水平和垂直居中。
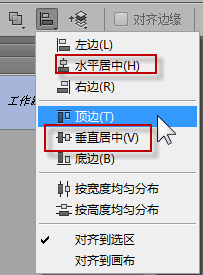
7.选择“排除重叠形状”。
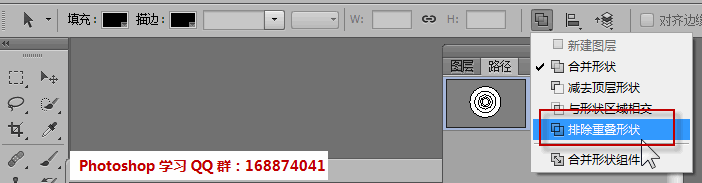
8.按下CTRL+回车键,将路径转换为选区。
9.返回到图层面板,新建图层1,填充上自己所需要的颜色即可。
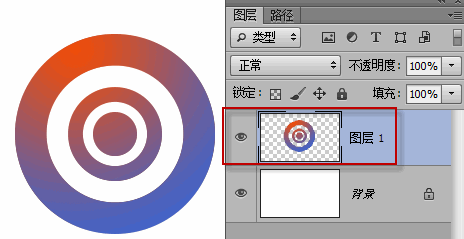
ps画同心圆方法二:椭圆选框工具填充删除法
由于方法比较简单,故简单说明。使用椭圆选框工具绘制正圆选区,填充颜色。保持选区存在的状态下,执行“选择——变换选区”将选区缩小,并按下DEL键删除选区内的内容,即是同心圆。







