Photoshop做素材效果方法并不唯一,在之前的教程曾经介绍过使用去色、反向、颜色减淡等命令结合完成,详细教程请阅读:《PS白描效果案例制作和详细步骤》http://www.ittribalwo.com/article/2187.html。
本文总结出另外一种ps做素描效果的方法。希望此教程对于遇到ps素描效果怎么做的朋友有所帮助。对于没有素描功底又想要一张素描效果照片的朋友来说,只要拥有一张人物与背景之间比较容易区分而且人物整体轮廓比较清楚的照片即可,通过photoshop的滤镜效果就可以实现这一想法。下面左边是原图,右边是最终制作好的PS素描效果。

具体的PS做素描效果教程案例和操作步骤如下:
1.执行“文件——打开”,在photoshop打开原始图像文件。
2.按下CTRL+J复制背景图层,得到图层1.
3.执行“图象-调整-去色”,或者直接按下去色快捷键CTRL+SHIFT+U。
4.单击图层面板下方的“创建新的填充或调整图层”,选择“色阶”,参数设置如下。设置色阶的目的是增强图像的对比度。
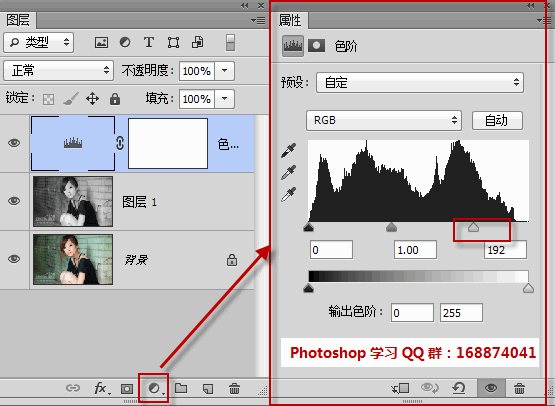
5. 按下CTRL+SHIFT+ALT+E,盖印图层,得到图层2.
6.执行:图象-调整-反相。或者按快捷键CTRL+I。
7. 将图层2的图层模式改为:颜色减淡。(此时图像可能变为一片白色)
8.执行:滤镜-模糊-高斯模糊,一边看预览,一边调整参数。
9. 按照步骤4的操作,新建一个曲线调整图层。调整曲线,根据图片的效果来拖动节点,略微降低暗部和亮部的反差。
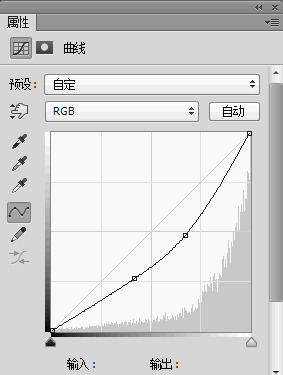
10. 新建一个纯色填充图层,填充比较怀旧的黄色,然后将图层的混合模式设为“正片叠底”。
11. 按下CTRL+SHIFT+ALT+E,盖印图层,得到图层3.
12.执行:滤镜-艺术效果-粗糙蜡笔。最终的图层面板如下所示:
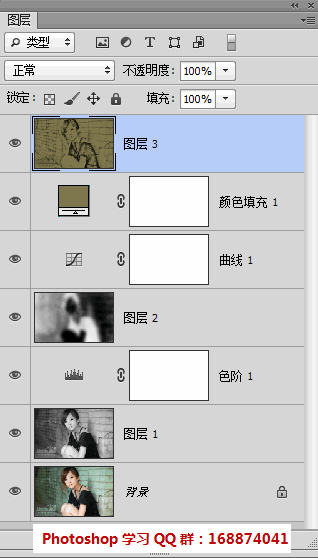
到此为止,ps做素描效果步骤就结束了,希望对学习模仿素描效果制作的朋友有所益。







