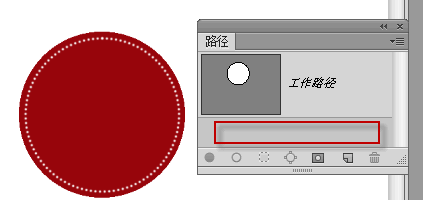今天群里的一个朋友问到ps怎么画虚线圆的问题。笔者在此整理为教程,分享给想知道PS画虚线圆的朋友。
首先,我们看看Photoshop中绘制直线虚线的方法。我们在做一些效果图、编排稿件等等,直线型的虚线用的很多,例如横向分割和竖向分割,大致分为点划线和虚线,如下图:
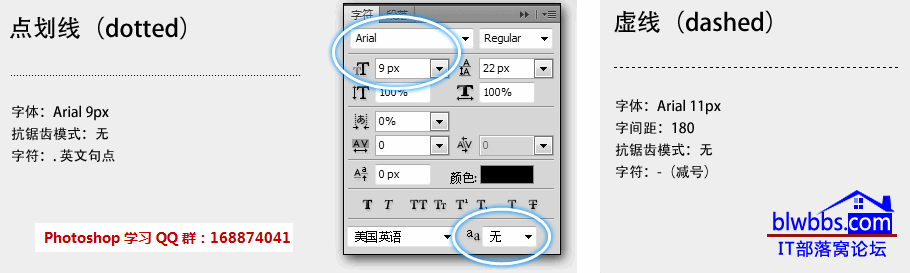
做这样的线非常简单,我们使用Photoshop中的文字工具即可模拟出来:选择文字工具,调整字体字号等等,连续输入“.”或者“-”即可。
OK,下面我们介绍ps怎么画虚线圆。如下图所示,这样的虚线圆在淘宝店里面做广告经常应用到。

ps画虚线圆的方法和操作步骤如下介绍:
1. 按下CTRL+SHIFT+ALT+N,新建图层,得到图层1。
2. 选择工具箱中的“椭圆选框工具”,按下SHIFT键,绘制出如下正圆选区。
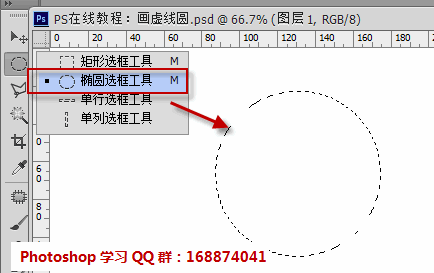
3.执行“编辑——填充”,打开“填充”对话框,内容使用:颜色,弹出拾色器对话框,选择暗红色填充。确定。
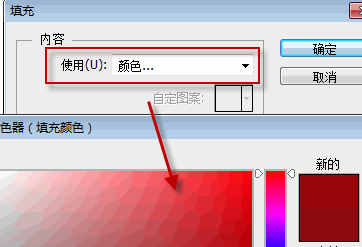
4. 按下CTRL+D,取消选区。
5. 按下CTRL+SHIFT+ALT+N,新建图层,得到图层2。
6.选择“椭圆工具”,属性栏为“路径”,按下shift键,绘制出正圆形路径。说明:绘制之后,按下A键,切换到“路径选择工具”,可以移动位置。按下CTRL+T,可以自由变换路径。
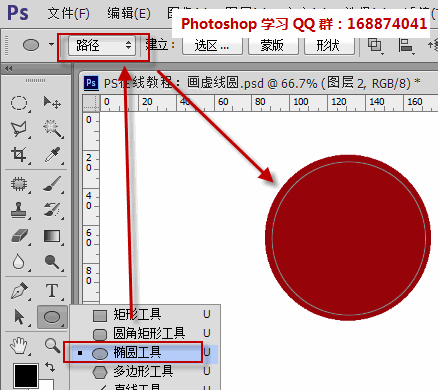
7.将前景色设置为白色,选择画笔工具,按下F5键,打开画笔面板。设置画笔大小和画笔间距,根据自己虚线圆的实际情况设置。
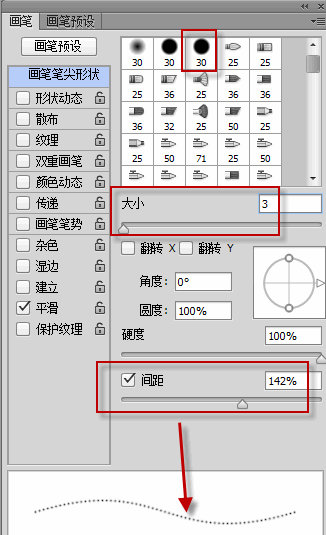
8.设置完毕,单击“路径”面板下面第二个按钮“用画笔描边路径”,对圆形路径描边,这样就得到虚线圆的效果。
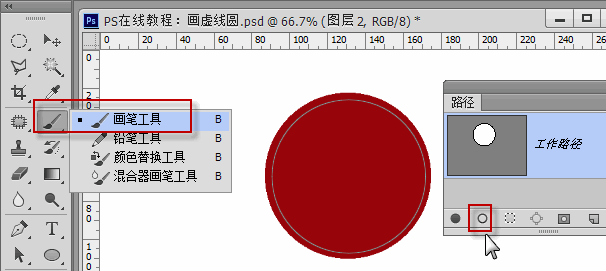
9.在路径面板下图红框位置所示的空白地方单击,隐藏工作路径,完成最终的ps画虚线圆效果。