多年前,我们还依赖书信邮票沟通交流。看此篇教程的你,是否也和我一样经历过邮票写信这种传统的通信方式,是否勾起了你久违的记忆?告诉自己,心里此刻在想什么。
当电子邮件和手机取代传统书信,也几乎结束了时代赋予邮票的特殊使命,邮票也越来越远离我们的生活。如今,邮票成了更多人眼中的一种精美收藏品。
利用在IT部落窝论坛初级班所学到的知识,在photoshop中制作邮票教程。不会的朋友,一起动手试试。下面是ps制作邮票的最终效果图。

首先,看看邮票的基本构成:
1.面值:邮票是邮资预付的有价票证,所以每一枚邮票都印有面值,用以说明预付的金额。
2.邮票的图样:也称作邮票的图案或邮票的图画,是邮票中最吸引人的地方。
3.邮票的齿孔(邮票锯齿):邮票锯齿是邮票外观的一个重要特征。
再说说ps邮票制作教程的思路:先选择邮票的主题图片;再将制作齿孔的部分定义为选区,填充为白色后转化为路径最,最后用设置好的橡皮擦描述路径。
OK,一起动手操作,ps制作邮票步骤如下:
1.新建文件:宽1000像素,高800像素。
2.按下D键,将前景色和背景色恢复为黑色和白色。按下ALT+DEL键,将背景图层填充为黑色。
3.找到一幅风景画作为邮票的主题图片,复制粘贴到图层1,并将图层重命名为:邮票图案。效果如下:
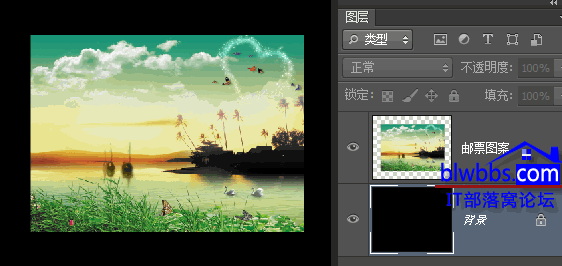
4.按下CTRL+SHIFT+ALT+N,创建新图层,并将图层重命名为:邮票锯齿。
5.按下CTRL键,单击“邮票图案”图层的缩览图,载入选区。
6.执行“选择——修改——扩展”,弹出“扩展选区”对话框,设置参数如下:
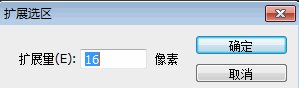
7.单击激活“邮票锯齿”图层,填充白色。并将“邮票锯齿”图层移动在“邮票图案”图层之下。此时的效果和图层顺序如下:
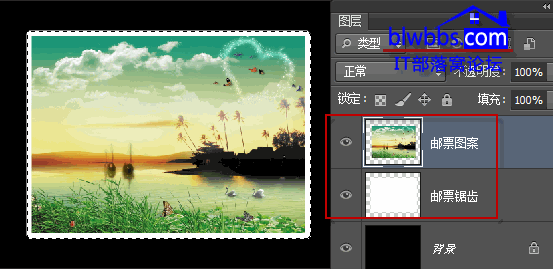
8.切换到“路径”面板,单击路径面板第四个按钮:从选区生成工作路径。
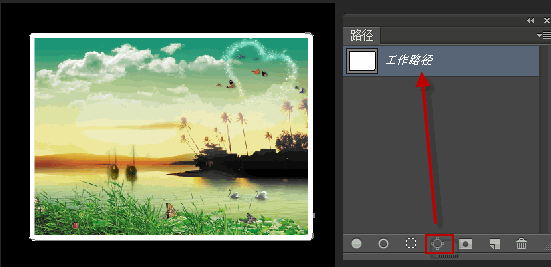
9.选择工具箱中的“橡皮擦”工具,按F5键,调出“画笔”面板,选择画笔笔尖形状为圆形13,画笔间距调整为120%。
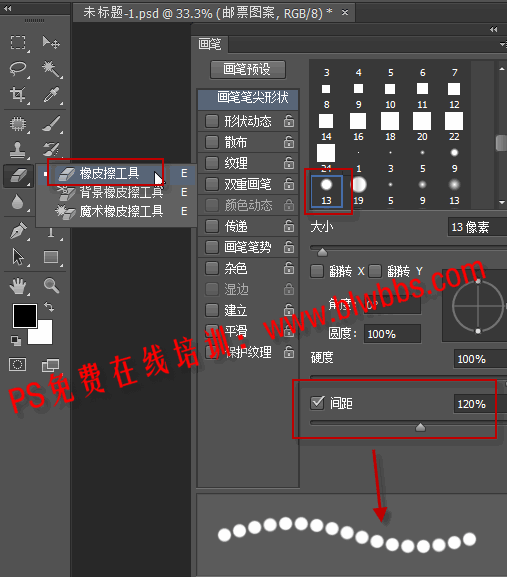
10.单击“路径”面板第二个按钮“用画笔描边路径”,并在路径面板空白地方单击隐藏路径,最后的效果如下图所示。
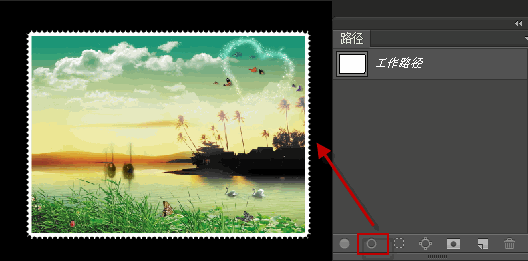
11.选择工具箱中的文字工具,输入文字:中国邮政,80分,调整文字大小颜色及位置。到此,ps邮票制作教程就结束了。
呵呵,将DIY的邮票打印出来,贴在信封上,给你的朋友寄信去吧(如被退回,概不负责,:))。
本文的ps邮票制作教程关键和核心步骤就在于邮票锯齿制作。一句话总结:PHOTOSHOP做邮票锯齿效果,沿邮票外围绘制路径,选择橡皮擦工具,调整画笔间距描边就OK了。







