内容提要:文章介绍Photoshop图片发灰的处理方法。通常处理发灰图片会使用到曝光度调节阴影高光、曲线、色阶这些命令。
ps图片发灰的处理也是常见的。左边是原片,图片发灰,给人的感觉很压抑。右边是将发灰图片处理后的效果,看起来,整个调子明亮多了,画面也漂亮了。

OK,老样子,下面是详细的PS图片发灰处理步骤:
1.打开图像。
2.将图像拖曳到图层面板最下面的“创建新图层”按钮上,得到“背景 副本”图层。
3.将“背景 副本”图层的图层婚后模式更改为:滤色,不透明度为50%。
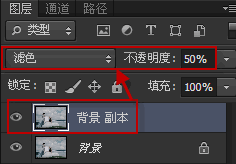
说明:滤色混合模式的作用是提亮整个画面。
4.添加“曝光度”调整图层,参数设置如下。说明:其中“曝光度”:主要调整色调范围的高光区域,对阴影区域影响较小。“位移”:主要调整阴影和中间调区域,对高光区域影响较小。“灰度系数校正”:调整图像的灰度系数。
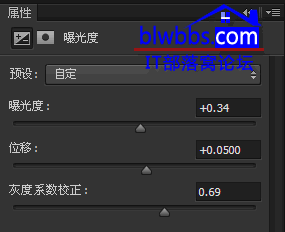
5.添加“色相饱和度”调整图层,更改“饱和度”为40.
6.添加“自然饱和度”图层,设置参数如下:
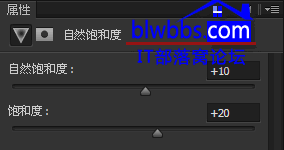
ps图片发灰校正步骤就到此。简简单单几步,使用photoshop就将发灰的照片颜色处理更明亮更漂亮。







