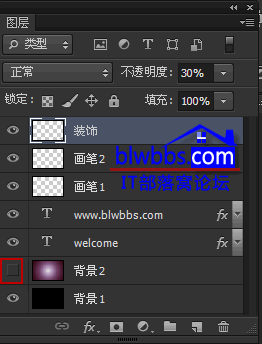内容提要:文章详细介绍ps描边字怎么做的相关操作步骤,并附上PS描边字的PSD源文件下载学习。
对于ps描边字怎么做的问题。主要就是运用描边、渐变填充等工具命令。两组图内容一样,只是左边是黑色纯色背景,右边是彩色渐变背景。在文章最后提供制作的PSD源文件供下载使用。
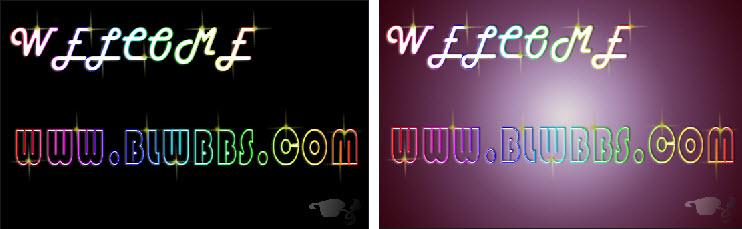
以下是具体的ps描边字怎么做之相关步骤。
1.新建文件,填充黑色背景。
2.选择文字工具,输入文字:welcome,字体为:Harlow Solid,颜色白色。
3. 选择文字工具,输入文字:www.blwbbs.com,字体为:华文彩云,颜色白色。右击图层,选择“混合选项”,打开“图层样式”对话框,添加描边和斜面浮雕。参数如下:
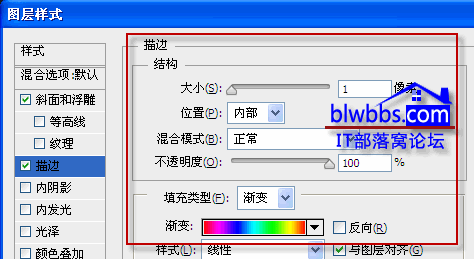
4.右键单击“文字:www.blwbbs.com”图层,选择“拷贝图层样式”,选择“文字:welcome”,单击鼠标右键,选择“粘贴图层样式”。
5.新建图层将前景色设置为浅黄色(接近白色),然后选择相应的画笔,调整大小,在文字边缘单击装点文字。
6.新建图层,在图像右下角添加装饰图案,并添加黑白渐变。
怎么做其思路和步骤如上介绍。附上PSD源文件供学习(单击下载),在Photoshop中打开源文件,可以随意隐藏显示图层面板前面的眼睛按钮,预览单独某个图层上面的内容。
整个ps描边字文件图层面板截图如下: