内容提要:介绍如何用photoshop化妆补妆的方法和案例教程,本文主要用到柔光模式和画笔涂抹来化妆补妆。
在写这篇文章时,越发觉得IT部落窝论坛中可爱的林老师的一句话的重要性:基础知识越扎实,实际操作时方法就越多。的确是这样,明白了原理,针对不同的问题脑子里就会出现对应的技术点来解决。
这是我在IT部落窝上面发表的第二篇文章:如何用photoshop化妆。
我们一起用下图所示的图像来一起交流如何用photoshop化妆补妆的问题。先观察原始下面原图存在的问题。1.脸部油光问题。2.口红、眼影黯淡。3.整个皮肤可以再白皙一点。

下面我们就带着这些问题来学习如何用Photoshop化妆补妆,打造出完美女神。
1.打开图像,将“背景”图层拖曳到图层面板中的“创建新图层”按钮,得到“背景副本”图层。
2.修补脸部油光:按下J键,找到修补工具,在人物脸部油光之处,绘制选区,按住鼠标左键将选区内图像拖曳至脸部无油光处,松开鼠标。
附:修补工具用法视频介绍:http://www.ittribalwo.com/article/2084.html
3.切换至通道面板,按住CTRL键,单击RGB缩览图,或者按住快捷键:CTRL+ALT+2,载入RGB通道选区,也就是人物皮肤的区域。
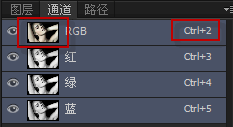
4.按下CTRL+SHIFT+ALT+N新建图层,图层命名为:提亮皮肤。保持选区状态,填充白色,并将图层不透明度更改为:30%。
5. 按下CTRL+SHIFT+ALT+N新建图层,图层命名为:嘴唇。更改图层混合模式为:柔光。将前景色设置为:R125,G65,B89,按下B键切换到画笔工具,将画笔的不透明度设置为50%,在人物上下嘴唇部位进行涂抹。下图是嘴唇涂抹前后的效果对比:

原理说明:Photoshop中柔光模式可以增加图像对比度,有去灰的功效。原图嘴唇有些偏灰,使用柔光和画笔涂抹上色后就变得亮丽了。
在抠图课堂上,林老师详细介绍过混合模式的原理,有一句很经典的话,在此引用一下:
变暗组:留黑不留白,以“正片叠底”为主。变亮组:留白不留黑。以“滤色”为主。对比度组:黑白都能留,就是不留灰,以“叠加”、“线性光”为主。
6.和上一步操作一样,保持前景色不变,按下CTRL+SHIFT+ALT+N新建图层,图层命名为:眼影。更改图层混合模式为:柔光。将画笔的不透明度设置为30%,在人物眼睛上面涂抹出眼影。下图是涂抹眼影前后的效果对比:

7.和上一步操作方法一样,新建腮红图层,画笔不透明度为10%,在脸部腮红区域涂抹。
8.按下快捷键CTRL+SHIFT+ALT+E,盖印所有图层,得到图层6。
9.按下O键,用加深工具在人物的五官区域涂抹,得到最终的效果图,如下:

到此,如何用photoshop化妆案例教程就结束了。关于人物化妆的方法有多种,除本文介绍的使用柔光模式之外,还可以使用绘制选区羽化,调整色相饱和度等等来实现用Photoshop化妆。







