的知识点。
第一,如何添加矢量蒙版介绍
Photoshop中添加矢量蒙版的方法很简单,所有的操作都在“图层——矢量蒙版”菜单下面。
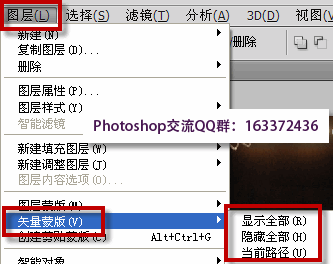
下面我们通过一个案例来介绍如何添加矢量蒙版的方法。
ps矢量蒙版教程:抠出图像中的鲜花
观察下图,背景和图层1都是同一色调的图像。图层1中的背景似乎显得有些多余,目的只想保留鲜花,去掉背景,就是将鲜花从图像中抠取出来。
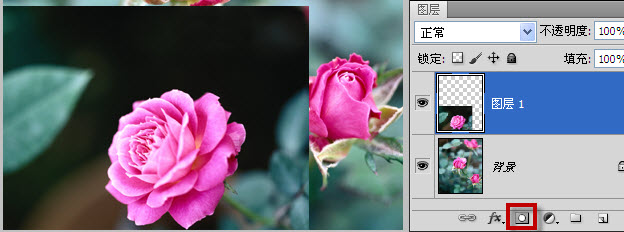
用蒙版抠图的最大好处是不会破坏原图像,即使出了错误,或者不想要了,直接删除蒙版,原图像还在。
此篇ps矢量蒙版教程并不复杂,旨在一边练习的同时一边明白怎么添加矢量蒙版等知识点。操作如下:
1.由于鲜花和背景颜色差异对比大,因此使用快速选择工具可以快速将鲜花做成选区。(快速选择工具的使用方法:http://www.ittribalwo.com/article/1974.html)
2.切换到路径面板,单击路径面板第四个按钮“从选区生成路径”。
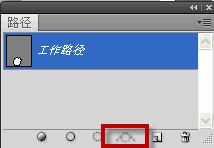
3.执行“图层——矢量蒙版——当前路径”,这样就可以在图层1添加一个矢量蒙版,就只保留了鲜花,其余的内容将隐藏起来。到此,就介绍完了如何添加矢量蒙版。其实这也是使用矢量蒙版抠图的方法。
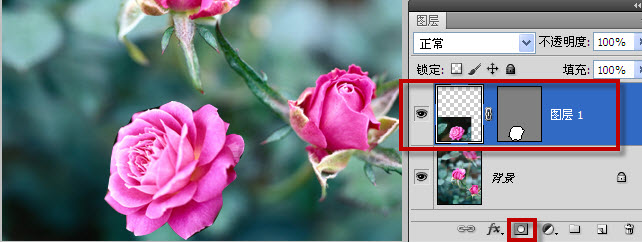
如果你觉得上面使用菜单操作不够快速,可以使用图层面板配合CTRL键完成。
1.没有激活路径的时候,按下CTRL键,单击图层面板第三个按钮。等同于执行“图层——矢量蒙版——显示全部”。
2. 没有激活路径的时候,按下CTRL+ALT键,单击图层面板第三个按钮。等同于执行“图层——矢量蒙版——隐藏全部”。
3.激活路径时,按下CTRL键,单击图层面板第三个按钮。等同于执行“图层——矢量蒙版——当前路径”。
OK,到此为止,笔者就介绍完了如何(怎么)添加矢量蒙版。图层——矢量蒙版——当前路径的操作其实就是使用矢量蒙版抠图的过程。
第二,ps矢量蒙版教程知识点介绍
PS矢量蒙版是蒙版的另一种形式,通过路径建立蒙版来控制图层像素的显示和隐藏,路径区域内为白色,用于显示。路径外为灰色,用于隐藏。
我们也可以为图层添加矢量蒙版,然后再在蒙版中绘制路径来控制显示和隐藏,并且路径可以多次编辑。
使用矢量蒙板,需要注意下面两点:
1、矢量蒙板只能由绘制矢量图的钢笔工具、形状工具和路径选择工具画出,或者由图层上的路径生成,不能用画笔生成。修改矢量蒙板也只能用上述路径工具。
2、矢量蒙板生成的路径不能加入灰度,但可以调整不透明度。
PS矢量蒙版是Photoshop四大蒙版之一,理解黑白灰在蒙版中所代表的意义是尤为重要的。关于图层蒙版更多的知识点请阅读文章:http://www.ittribalwo.com/article/2064.html







