ps图层重命名包括为一个图层重命名和所有图层批量重命名。
使用photoshop制作一个文件,使用到10个20个图层完成的情况很常见,有时候甚至更多图层。PS默认将图层命名为图层1、图层2这种泛泛的命名来区分各个图层是不好的,图层多了,寻找所需图层时就会陷入手足无措的窘境。因此花几秒时间给图层重命名是很个好习惯,好习惯可以帮助轻松快速的找到目标图层。
下图是两种命名方法:左边是默认的命名方法,以图层1、图层2这样命名的,而右边是采用了实用的ps图层重命名方式。很显然,图层数目过多的情况,比如要对口红图层进行再次修改,右边重命名的图层中,直接单击“口红”图层即可,而左边的一系列图层,想要找到口红位于哪个图层,就比较困难了。
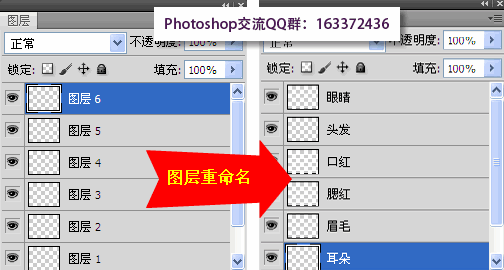
ps怎么给图层命名呢?下面介绍几种ps图层重命名的方法供参考。
ps图层重命名方法一:双击命名
在相应图层上面双击文字,就可以完成图层重命名。提示:请不要双击图层缩览图或者图层的其余地方,否则都会弹出“图层样式”对话框。
比如为图层1重命名,双击“图层1”几个字的地方,然后出现输入框,输入重命名的文字即可。
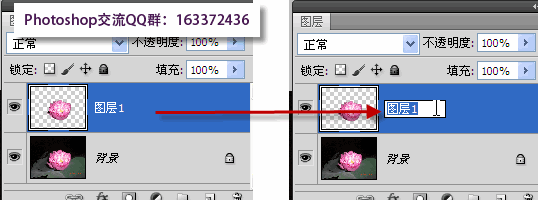
如果是在背景图层双击,则会弹出“新建图层”对话框,默认背景图层重命名为“图层0”。
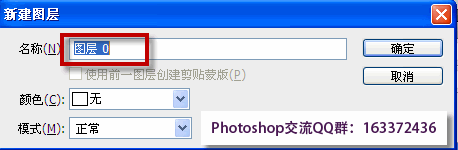
ps图层重命名方法二:图层属性对话框重命名
选择图层之后,执行“图层——图层属性”命令。
在弹出的“图层属性”对话框,输入图层名称即可为图层重命名,有需要还可以设置图层显示的颜色。
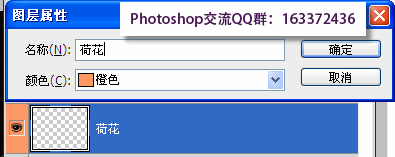
“图层属性”对话框,除了上面介绍的在“图层”菜单里面找到,还可以通过下面两个地方找到。
1.图层面板左上角的下拉选项按钮。
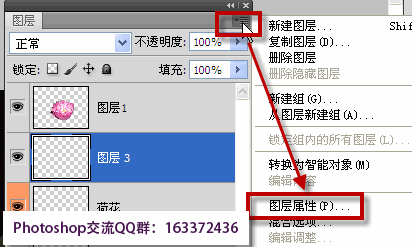
2. PS图层重命名快捷键:ALT+L+P。
ps图层重命名方法三:ALT键+双击图层
这种图层重命名方法,也是会弹出“图层属性”对话框。
ps怎么给图层命名的另外一种方式是批量给图层重命名,借助脚本文件实现。如果你感兴趣,可以参考下面的做法完成:
1.单击下载脚本文件
2.在PS中执行“文件”菜单下选择“脚本”中的“浏览...”,找到下载解压后的jxs文件,点击载入就可以了。
3.脚本文件使用修改方法:如果想要修改里面ps图层重命名之后的名字,可以先用记事本打开解压后的jxs文件,找到:layers[ i].name = "blwbbs "+[ i],将blwbbs改成自己需要的图层名字即可。







