月亮怎么画,呵呵,这个问题教给photoshop来做,一定是不错的主意。
ps制作月亮主意就是两个步骤,第一,月亮形状,第二,一些发光柔和效果。
我们先来看看ps制作月亮的几种不同效果,如下图:

下面我们总结一下ps画月亮的方法:
1.在工具箱中选择椭圆选区,按住SHIFT键拖动,绘制一个圆形选区,填充白色。
2.保持选区状态,用选区工具移动圆形选区的位置,使其有一个月牙形状即可。
3.直接按DEL键删除,这样就是第一个月亮的效果。如果先按SHIFT+F6(photoshop CS5版本羽化快捷键)对选区进行5个像素的羽化,使其删除的时候,边缘过渡自然。效果如第二个月亮。
第三个月亮是在第二个的基础上,将图层透明度降低为20%。
第四个月亮效果,是制作好月亮选区填充之后,使用了外发光效果。使用方法是,双击图层,弹出下面的对话框,进行如下设置:
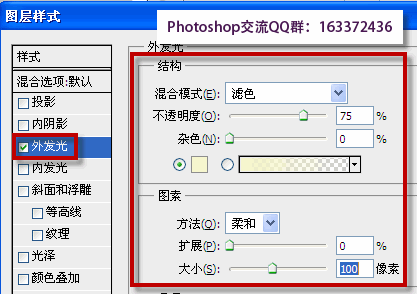
上面几个月亮效果,就是第二排圆形的月亮效果,在ps里制作月亮的方法稍微有些不同,具体如下介绍:
1、新建图层1,创建圆形选区,填充白色。
2、新建图层2
3、选择—修改—羽化(Feather) (羽化值根据文件大小来定.羽化值越大,过渡越柔和;羽化值越小,过渡越清晰)
4、滤镜—渲染—云彩。
5、将图层1复制,产生图层1副本
6、将图层1使用高斯模糊滤镜。
7、改变图层1的透明度
8、选择图层1,再按CTRL键选择图层1副本和图层2,使用CTRL+E合并所选择的三个图层,编辑—自由变换,改变图形大小。
9、改变图层的透明度。







