ps画布大小有裁切图像的作用。PS画布大小分两种情况:如果画布大小变大,原图像不变;如果画布大小变小,原图像会被裁切。
PS画布大小执行命令是:单击“图像”——“画布大小”。
ps如何改变画布大小呢,下面我们以一个小案例来介绍PS画布大小的使用。
ps画布大小案例:添加边框设计
1.首先打开一幅图像,如下所示:

2.执行图像——画布大小,或者按ps画布大小快捷键ALT+CTRL+C,打开“画布大小”对话框,在当前大小可以看到高度为:17.64厘米,然后将“高度”设置为19.64厘米,定位选择如下位置,画布扩展颜色设置为白色。目的是让下面留出空白位置,好输入文字。将画布的高增加了2厘米,并向下伸展。
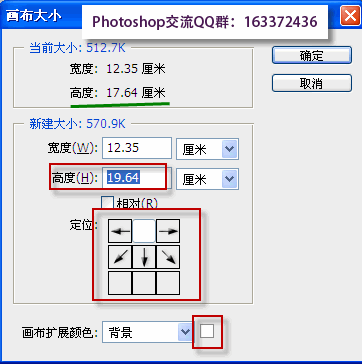
3.第一次PS画布大小扩展,并且输入文字后的效果如下所示:

4.再次执行图像——画布大小,同样也可以按ps画布大小快捷键ALT+CTRL+C,打开“画布大小”对话框。这次再将画布上下左右给增加1厘米,向四周伸展,画笔扩展颜色仍然为白色,单击确定。
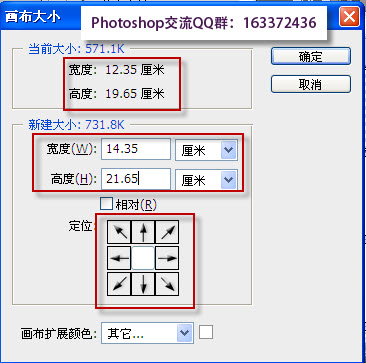
5. 第二次PS画布大小扩展,并且为图像加一个2PX的边框的效果如下所示:
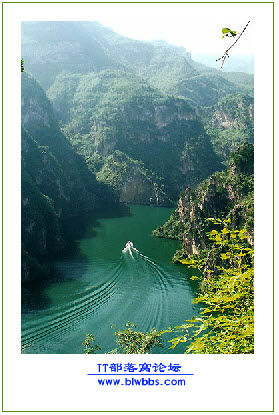
调整PS画布大小视频教程:http://www.ittribalwo.com/article/2079.html







