第一,案例介绍污点修复工具怎么用
Photoshop中污点修复画笔工具,顾名思义就是哪里有小污点就可以用它来进行污点修复,自动匹配图像。
PS中所有修复类的工具,本质就是复制图像。
污点修复工具怎么用呢,污点修复画笔工具的使用方法非常简单,直接鼠标点击污点处就可以进行污点修复。
下面我们以对图像中的两个小黑斑进行修复为例,来介绍污点修复工具怎么用。
1.在工具箱中找到“污点修复画笔工具”,或者按快捷键J键,都可以激活污点修复画笔工具。
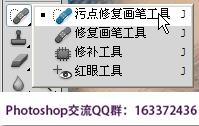
选择污点修复画笔工具之后,可以看到污点修复画笔工具的属性栏如下所示:

通常情况下,我们设置好画笔大小之后,一般在类型中选择“内容识别”进行修复污点就好,如果是多图层的,可以勾选“对所有图层取样”。
2.设置好画笔大小之后,在两个小斑点的地方用鼠标单击,即可将小斑点修复处理掉,效果如图右边所示。

第二,关于污点修复工具怎么用的相关总结
污点修复画笔工具进行PS污点修复时,最大的优点就是不需要定义原点,只要确定好要修补的图像的位置,点击一下,Photoshop就会从所修补区域的周围取样进行自动匹配,就完成了污点修复。
污点修复画笔工具是款相当不错的修复及去污工具。使用的时候只需要适当调节笔触的大小及在属性栏设置好相关属性。然后在污点上面点一下就可以修复污点。如果污点较大,可以从边缘开始逐步修复。
Photoshop污点修复画笔工具视频教程:http://www.ittribalwo.com/article/2081.html







