内容提要:本文介绍ps怎么画五角星的方法,以及使用五角星画笔描边路径来制作五角星文字的操作步骤。
ps怎么画五角星呢?可以使用钢笔工具自己绘制,也可以使用多边形工具直接拖到绘制五角星。
下面我们介绍用多边形工具绘制五角星的画法。
1.在工具箱中找到“多变形工具”,在上面的属性栏进行设置,选择绘制五角星路径,边设置为5,勾选星形。
2.在画布中拖到标尺,拉出水平和垂直参考线作为辅助。选择多边形工具,鼠标变为十字架带一个圆圈状,鼠标移动到两条辅助线的交叉之处,按下SHIFT键,向外拖动鼠标,就可以绘制出一个正五角星。
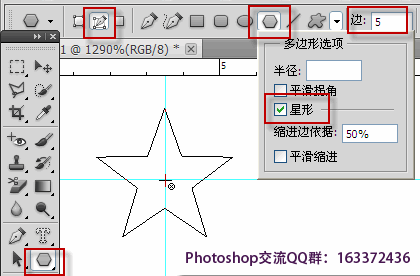
关于ps怎么画五角星就介绍这些。再看看ps五角星画笔,按键盘上的B键,或者单击画笔工具,在选项栏,选择画笔为五角星即可,随后进一步处理上色等等。
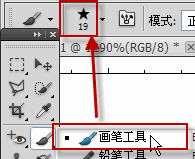
通过上面的学习,我们已经知道ps怎么画五角星了。下面我们结合五角星画笔来制作一个双色五星字。下面是制作好的效果:

ps画五角星文字的大概步骤如下:
1.新建文件 2.新建图层 3.使用横排文字蒙版工具,输入文字选区:五星,字体为:汉仪菱心简体。4.将文字选区转为路径。 5.设置好前景色为红色,设置画笔为五角星,并调整画笔间距。6.路径描边。7.将路径转化为选区 8.锁定图层的透明像素,填充黄色。或者是新建图层,填充黄色。







