ps钢笔画心形,主要考核的知识点就是考核钢笔绘制路径的对称画法。如果两条方向线是对称的,那么绘制的路径也是对称的。
ps钢笔画路径的基本方法就是:按住SHIFT键,绘制直线,鼠标拖动绘制曲线,按住ALT键绘制转折线。方向线对称,曲线就是对称的。
ps钢笔画心形,最少可以使用四个锚点来完成。
下面介绍ps钢笔画心形的详细操作步骤:
1.首先执行“视图——显示——网格”,将网格显示出来,以便对称参考使用。
2.单击工具箱中的“钢笔工具”,钢笔工具右下角有一个带×的符号,表示可以绘制一个新路径,我们在网格交叉处单击并上下拖动至两个大格的距离,放开鼠标。完成下图所示的第一个步骤。
3.按住ALT键,将1步下面的方向点向上拖动,并和上面的方向点重合。效果如第二个步骤。
4.在右边两个格的交叉处单击并向下拖动两格距离的方向线。定位第二个锚点。效果如第三步。
5.在第一个锚点下移3格的交叉处单击,绘制第三个锚点。效果如下图4。
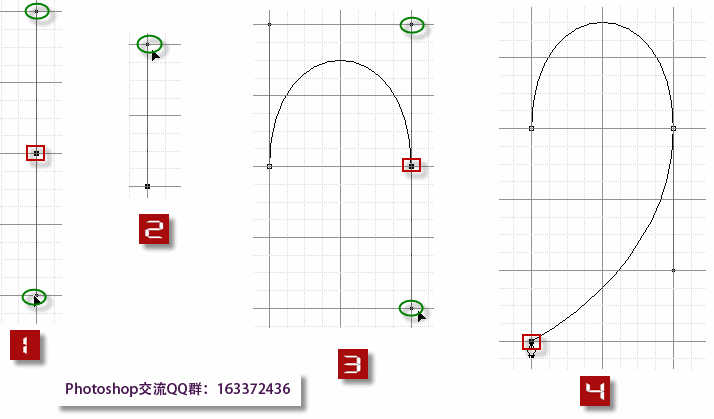
6.在第一个锚点左边两格的地方,鼠标单击并拖动,绘制右边所示对称的方向线。这是第四个锚点。效果如下图5。
7.鼠标单击第一个锚点,将路径封闭起来。最终的ps钢笔画心形的效果如下图6。
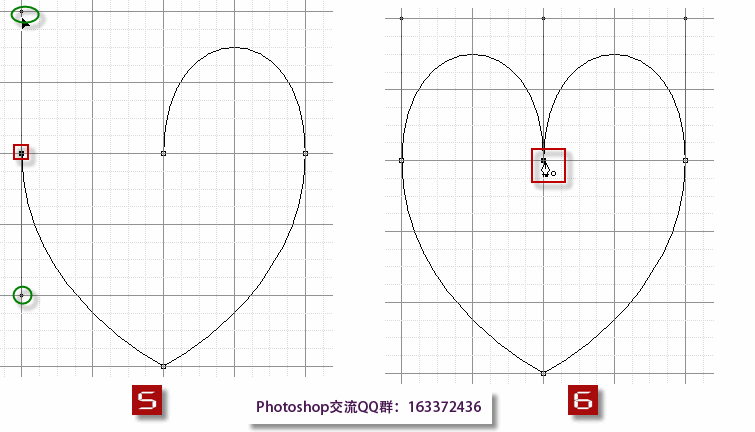
ps钢笔画心形的操作步骤就介绍到此。ps钢笔画心形完成之后,就可以对心形进行下一步处理,比如放大所示,填色,变形等等操作。







