在网上也有部分现成的滴血字体,不过通常这类滴血字体只是针对英文字母和数字。其实,在photoshop中制作滴血字也是很简单的。
ps滴血字怎么做呢?我们先来看看最终完成的滴血字效果:

下面就是有关ps滴血字怎么做的一个详细操作步骤,供大家学习参考。
1.新建文件:将宽度、高度设置为800、600像素,背景色为白色。
2.单击“编辑——填充”,将背景色填充为黑色。
3.选择工具箱中的“横排文字蒙版工具”,输入文字:滴血字。提示:使用横排文字蒙版工具输入的只是一个文字选区,而上面两个横排文字工具输入文字,会自动新建一个文字图层。因此,如果我们不需要建立图层,就直接使用横排文字蒙版工具建立文字选区就OK。
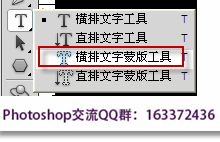
4.将滴血字三个字,字体改为:迷你简含真广标,字号为:200点。
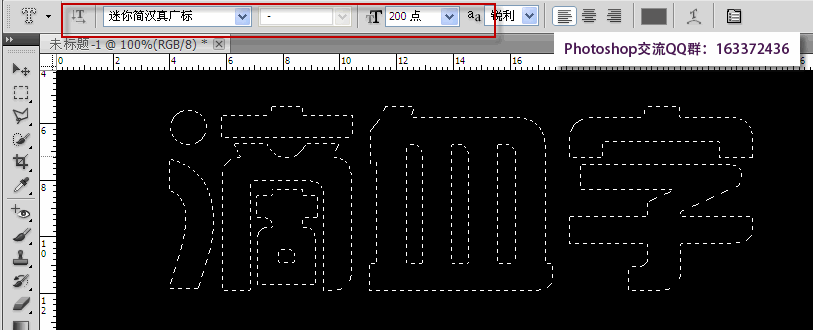
5. 单击“编辑——填充”,将文字填充为白色。
6.按ctrl+D,取消选区。
7.选择“图像——图像旋转——90度(顺时针)”。旋转的原因,是因为下一步的滤镜中的风吹效果,需要旋转才能看出效果。
8.选择“滤镜——风格化——风”,弹出“风”对话框,方法设置为:大风,方向设置为:从右,就是从右边往左吹。单击“确定”。
9.按下ctrl+F,重复上一次滤镜,此操作就是将上一步滤镜效果重复一次。这样风吹就制作完成。
10.我们再将画布旋转回来。选择“图像——图像旋转——90度(逆时针)”。
11.将前景色设置为白色,背景色设置为深红色。这一步的操作是因为下一步的“图章”滤镜,会将红色加载到图像白色的范围,黑色会变为前景色。
12.执行“滤镜——素描——图章”,调整明暗和平滑度,如下图所示:
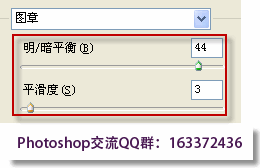
通过上面的学习,相信都知道ps滴血字怎么做的了。ps滴血字用到的知识点主要就是旋转文字、执行风吹效果和图章。







