我们在上一篇文章讲解了使用Excel中使用HLOOKUP函数自动判断并获取数据。本文我们再讲一个HLOOKUP函数的使用实例。
实例:使用HLOOKUP函数实现查询功能
本实例中统计了学生的各科目成绩,现在想建立一个查询表,查询指定科目的成绩,此时也可以使用HLOOKUP函数。详见下图。
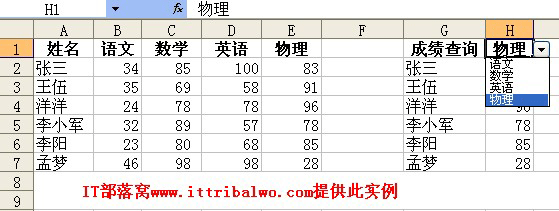
使用HLOOKUP函数实现查询功能的操作步骤如下介绍:
第一, 在H1单元格制作下拉选项,制作方法为:单击菜单“数据——有效性——设置——允许——序列,在来源输入下拉列表的内容(语文,数学,英语,物理),用半角下的逗号隔开。
第二, 选中H2单元格,输入公式:=HLOOKUP($H$1,$B$1:$E$7,ROW(A2),FALSE),按下回车键确定,即可根据H1单元格的科目返回第一个成绩,向下复制公式,可依次得到其他学生的成绩。
第三,当需要查询其他科目成绩时,只需要在H1单元格中选择相应科目即可。
LOOKUP函数关联阅读文章:
《Excel中LOOKUP函数的用法详解》
《Excel中向量型的LOOKUP函数实例》
《Excel中数组型的LOOKUP函数实例》
《excel函数vlookup的用法》
《vlookup函数应用实例(一)》
《vlookup函数应用实例(二)》
《Excel中HLOOKUP函数实例(一):自动判断并获取数据》
《Excel中HLOOKUP函数实例(二):实现查询功能》







