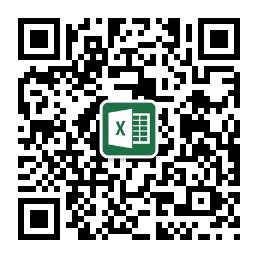删除数据区域内所有空行的方法有多种,比如排序、高级筛选、自动筛选、VBA编写。下面小编就这几种删除空行的方法逐一介绍。
本文实例为员工的工资和个税清单。在这个数据清单中就存在一些空行,为了制造数据透视表,首先就需要将这些空行删除掉。
第一种删除空行的方法:排序法
第一步,在数据清单的右侧插入一个辅助列,D列。
第二步,在D列中输入1,2,3,4,5,6,……连续的自然数序列。
第三步,单击“数据”——“排序”,对职工姓名列(A列)进行升序排序,这样就将数据区域内的所有空行排在了数据区域的底部。
第四步,删除数据区域内底部的所有空行。
第五步,对D列进行升序排列,恢复数据的原始位置。
第六步,删除辅助列,就得到删除所有空行后的数据区域。
第二种删除空行的方法方法:高级筛选法
在利用高级筛选工具筛选并删除数据区域内的所有空行之前,首先要设置条件区域。进行设置条件区域需要了解条件区域的设置规则。
为了筛选并删除数据区域内的所有空行,需要对数据区域内各列的数据进行判断,也就是判断在某行各列是否有数据。对于文本型数据,星号(*)表示有数据,对于数值型数据,不等于好(<>)表示有数据,这样,就可以在原始数据区域之外的任意单元格设置条件区域。
设置完成条件区域后,单击“数据”——“筛选”——“高级筛选”命令,弹出高级筛选对话框,在“列表区域”文本框输入列表区域“$A$1:$C$20”,在“条件区域”输入“$E$2:$G$5”,选中“将筛选结果复制到其他位置”, 并在“复制到”输入“$I$1:$K$1”,单击确定即可。
第三种删除空行的方法方法:自动筛选法
第一步,单击“数据”——“筛选”——“自动筛选”命令。
第二步,从“姓名”单元格的下拉列表中选择(非空白)选项,得到筛选结果。
第三步,选取数据区域的所有单元格,按下F5键,弹出“定位”对话框,单击“定位条件”,选择“可见单元格”,确定。
第四步,复制,在需要保存数据的空白单元格单击,粘贴。
第五步,删除原始数据区域。
第四种删除空行的方法方法:VBA代码
编写下面一段出现,运行这段程序,就可以迅速的将原始数据区域内的所有空行删除。
Sub DeleteEmptyRows()
Dim LastRow As Long
Dim r As Long
LastRow = ActiveSheet.UsedRange.Row - 1 + ActiveSheet.UsedRange.Rows.Count
Application.ScreenUpdating = False
For r = LastRow To 1 Step -1
If Application.WorksheetFunction.CountA(Rows(r)) = 0 Then Rows(r).Delete
Next r
Application.ScreenUpdating = True
End Sub
更多的教程,请关注部落窝教育微信公众号: