在excel工作表中对单元格进行行高设置操作,一般情况下,都是通过点击菜单:格式——行——行高,然后进行设置。
为了让大家逐渐熟悉Excel中vba基础知识,我们通过一系列的实例来加以介绍。
首先运行excel,新建一工作表,输入如下数据,详见下图:
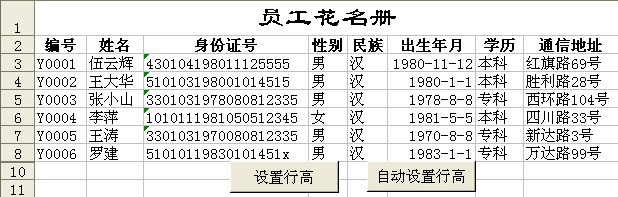
输入完数据后,进行按钮的录入和VBA代码编写部分。
第一,依次单击菜单:视图——工具栏——窗体,调出窗体工具栏。
第二,单击窗体工具栏中的按钮,鼠标成为十字形状,然后在工作界面拖动一矩形框,松开鼠标,完成按钮的录入。
第三,松开鼠标后,会弹出“指定宏”对话框,单击其中的“新建”,出现Visual Basic代码编写界面。
第四,全选代码界面现有的代码,删除,并将下面一段代码复制进去:
Sub 设置行高()
Dim h As Long, r As Long, i As Integer, n As Integer
Dim ws1 As Worksheet
h = Application.InputBox(prompt:="请输入所选行的高度:", _
Title:="输入行高", Type:=1)
Set ws1 = ActiveSheet
n = Selection.Rows.Count
r = ActiveCell.Row
For i = 1 To n
ws1.Rows(r + i - 1).RowHeight = h
Next
Set ws1 = Nothing
End Sub
第五,单击保存,关闭Visual Basic代码编写界面,并右击该按钮,选中按钮上的文字,重命名为:设置行高。
第六,参考1-5步的操作,在页面新建另外一个按钮,并重命名为:自动设置行高。该按钮的代码为:
Sub 自动调整行高()
Selection.Rows.AutoFit
End Sub
第七,完成上面的操作,最后的界面就如上图所示的一样了。然后,当我们点击工作表中的“设置行高”按钮,就会弹出“输入行高”对话框,可以在这里输入数值来调整行高。也可以单击“自动设置行高”按钮,来清除所设定的行高。
以上就是Excel中vba教程——设置行高实例的具体操作步骤。
Excel中vba教程关联阅读文章:《excel中VBA基础入门介绍》







