内容提要:本文分享了ps磨皮滤镜portraiture下载,需要插件的伙伴,我发送给你哈,以及ps磨皮滤镜怎么安装的方法.
有小伙伴询问ps磨皮插件在哪里下载,在之前给大家分享了磨皮滤镜portraiture3版本。如果你电脑安装的PS版本是CC系列的,比如CC2018、2019、2020、2021这些版本,那可以直接安装portraiture3.5汉化版,更加简单,省去了破解步骤。
portraiture3.5版本磨皮插件界面,预览如下:
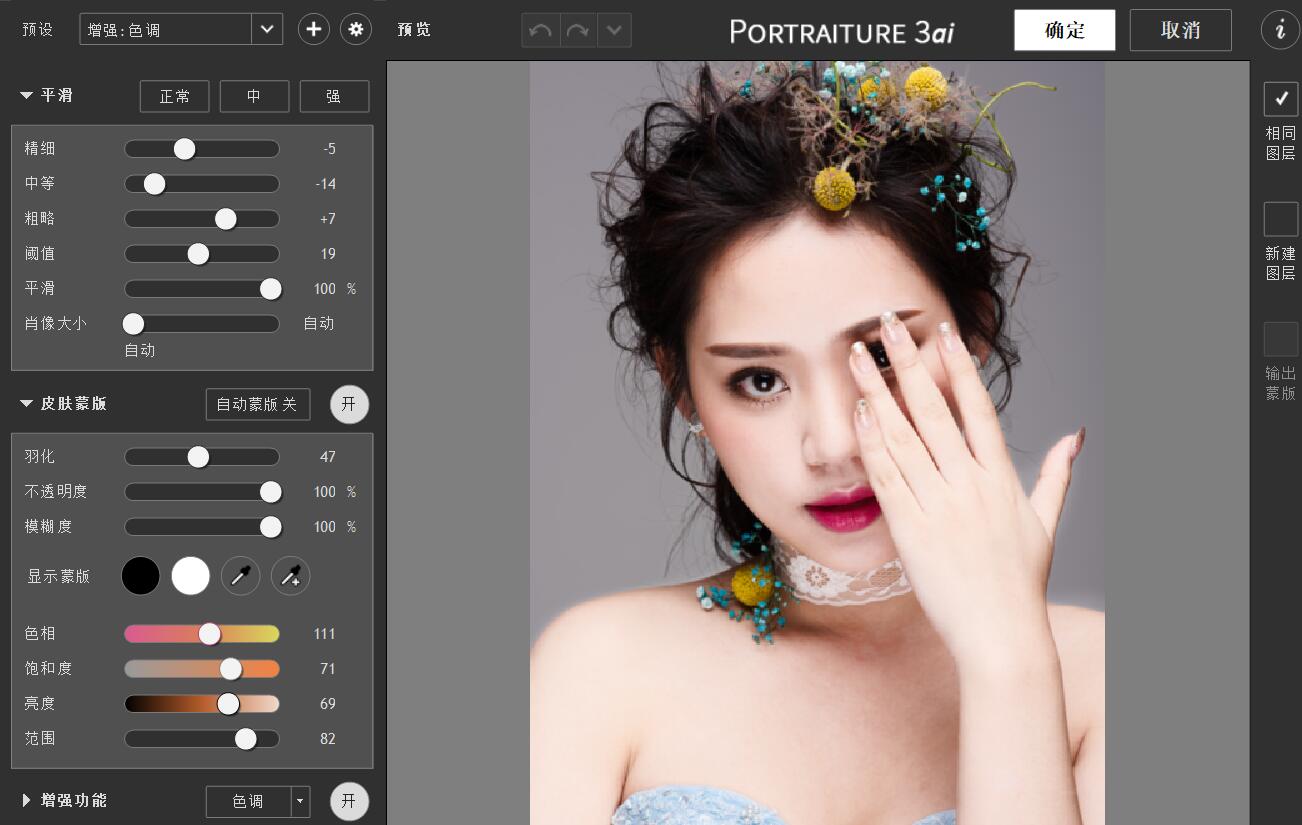
如果您不知道portraiture插件下载地址,那就添加编辑微信:blwjymx3,发送给你哈。

接下来我们聊聊ps磨皮滤镜怎么安装。安装方法很简单,将下载的Portraiture3.8bf文件,复制到PS的插件文件夹下面即可。
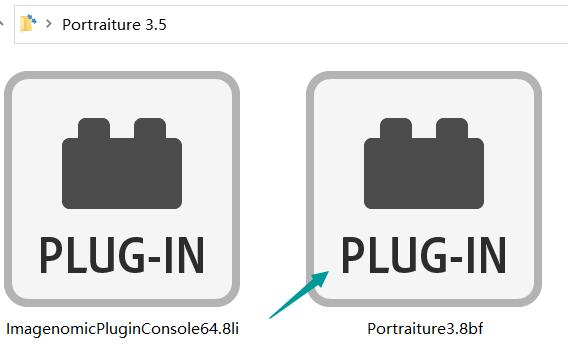
比如小编的PS安装路径为:D:\Program Files\PS 2019\Adobe Photoshop CC 2019\Plug-ins,就将Portraiture3.8bf复制到Plug-ins文件夹。
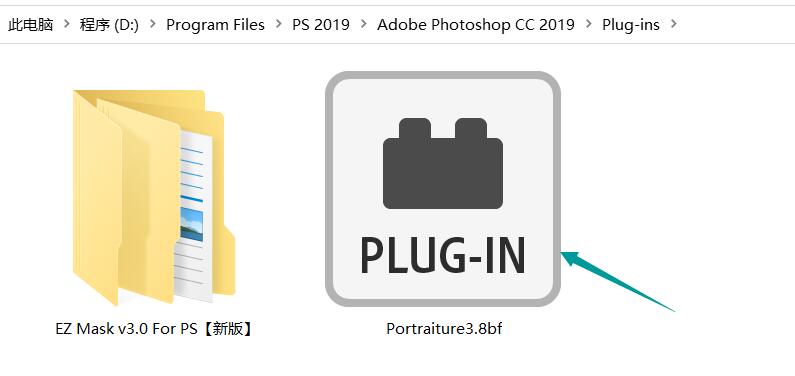
然后,重新启动Photoshop软件,在滤镜菜单下面,就可以找到永乐汉化 人像磨皮3,打开如图所示:
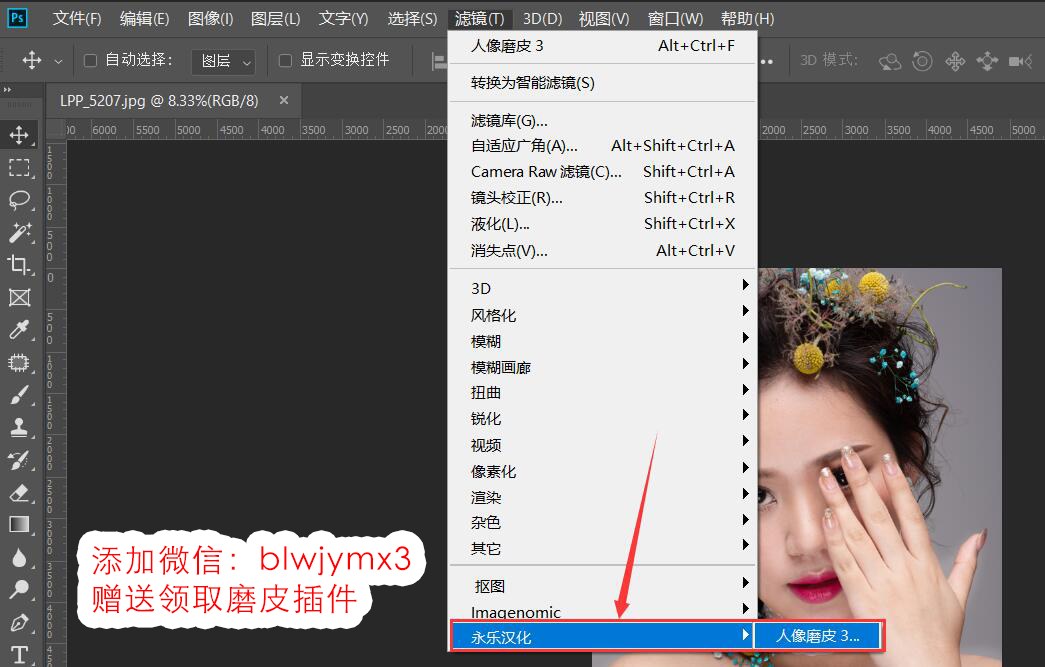
说明:如果你的ps软件版本为cs6或者更低的版本将无法使用Portraiture3.5滤镜磨皮插件,建议升级ps软件版本,或者联系我们发送更低版本的磨皮插件。







