内容提要:PPT图表美化
图表是幻灯片中最常见的元素,无论是产品发布会,或者是日常的工作报告等,都会用到图表,因为它能够清晰地展示出产品数据,便于观众查看和理解。
但是,许多小伙伴们在制作图表时,还只是用一些较常规的柱形图、折线图和饼图,这样子似乎就显得太单调了。
那么,接下来这篇文章,将教大家快速设计出个性且酷炫的可视化图表,一起来看看吧!
例,以在PPT中插入一个常见的柱形图为例,我们对其进行快速设计、美化,原图效果如下所示:
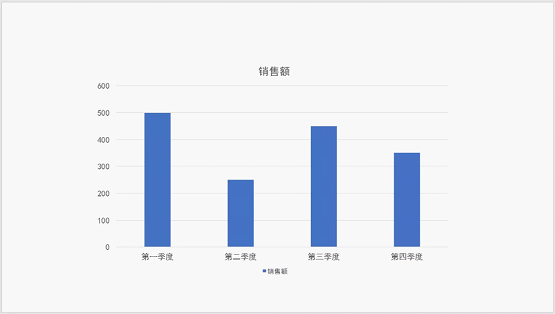
美化后的图表效果:
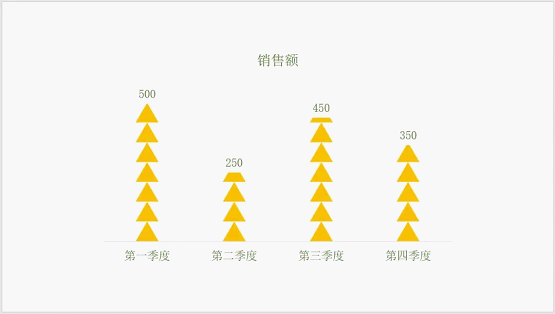
怎么实现的呢?其实只需几步操作即能完成,具体方法如下:
(1)插入形状。首先,我们点击【插入】-【形状】按钮,然后选择”三角形“,在页面中绘制一个三角形。
(2)更改形状颜色及取消轮廓线。选择形状,点击【绘图工具】-【格式】-【形状填充】按钮,在弹出的列表中选择需要的颜色进行填充。再点击【形状轮廓】按钮,在弹出的菜单中选择”无轮廓“命令取消形状的轮廓线。
(3)复制粘贴。按【Ctrl + C】组合键复制三角形,然后选中图表中的柱形系列,按【Ctrl + V】组合键粘贴,可瞬间将原来的柱形系列替换成三角形形状。
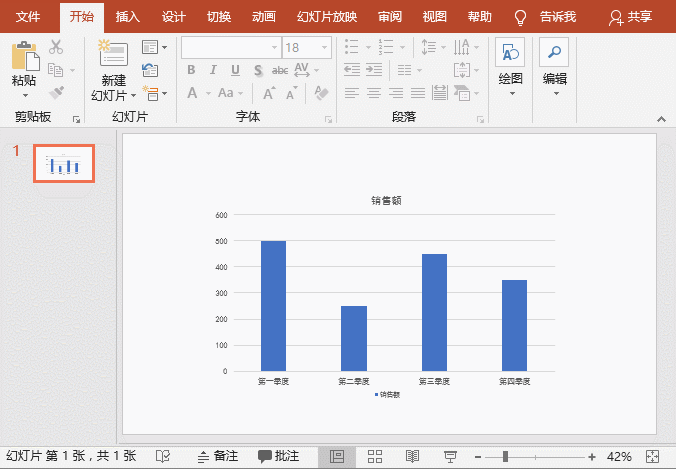
(4)设置数据系列格式。选择数据系列,单击鼠标右键,在弹出的快捷菜单中选择”设置数据系列格式“命令,在打开的窗口中选择”填充“选项,在列表中选中”层叠“或”层叠或缩放“单选按钮,可得到如下图所示的图表效果。
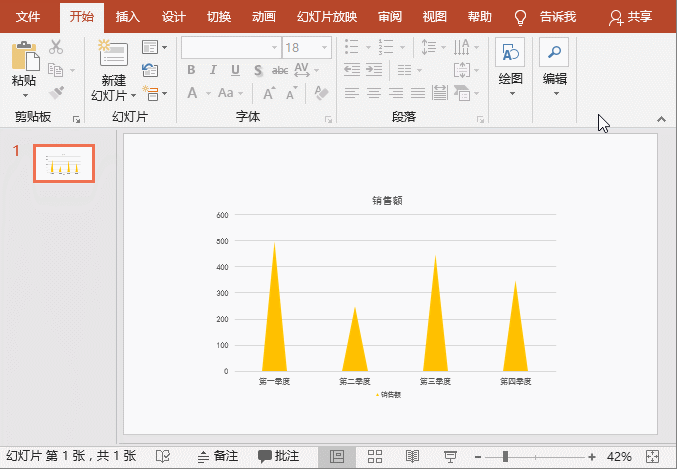
(5)设置数据系列格式。选择系列选项,然后根据实际情况调整系列的”间隙宽度“,这里我们将系列变窄。
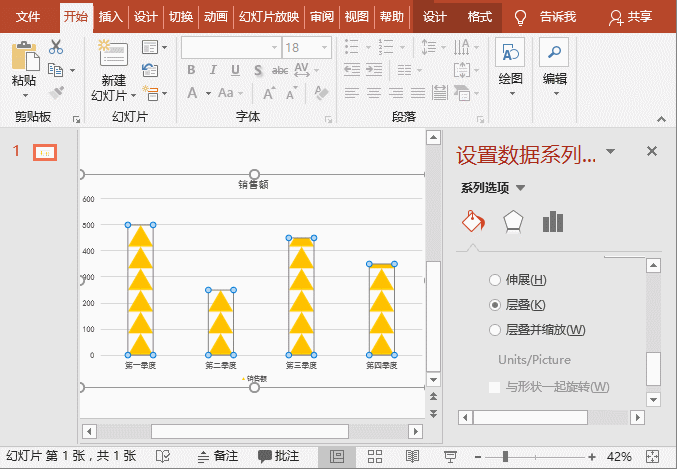
(6)化繁为简。选择图表,点击右上角的+号图标,在弹出的列表中取消勾选”网格线“和”图例“复选框,删除掉多余的图例和刻度线。然后选择左侧的垂直数据标签,将其删除。在系列上单击鼠标右键,在弹出的菜单中选择【添加数据标签】-【添加数据标签】,此进,数据系列顶部将自动添加数据标签。
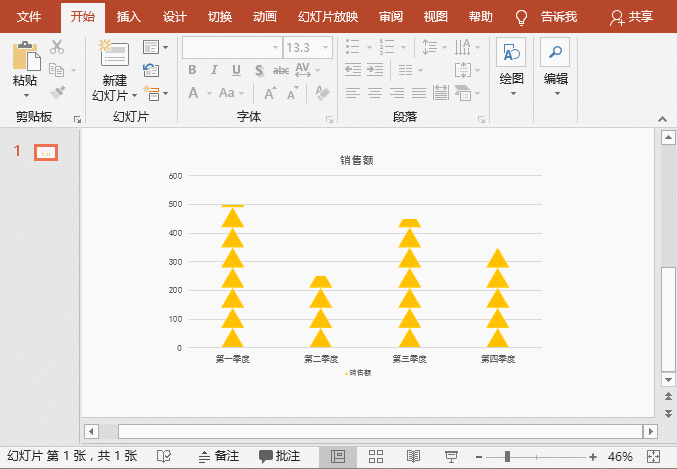
(7)最后,再改变一下文字颜色和字体,即得到一个简洁又美观的图表。
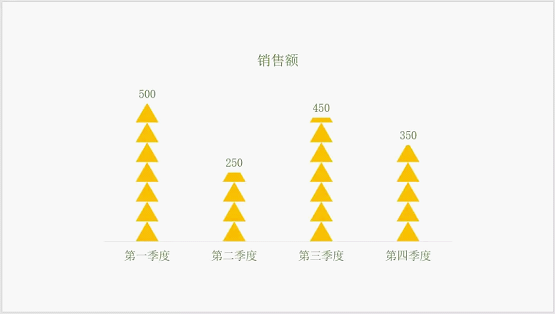
总结:整个案例主要使用复制粘贴形状,填充数据系列、设置数据系列格式以及简化图表无素3个方面进行设置,个性且酷炫的可视化图表效果就出来了!
############
【爆文推荐】:
你的PPT与电影海报只差一个烫金字,聊聊那些海报中的文字设计!
*#*#*
**更多好文请加入网站:部落窝教育**
************
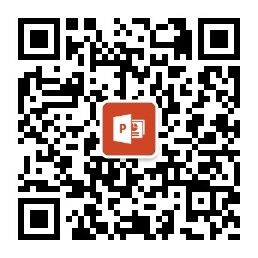
公众号转载请联系授权!







