许多人在做PPT时都有这样一个心理诉求:插入几张高质量的透明图片,装装逼!!!奈何,莫不是找不到的高质量的透明图片或是背景不搭,整个垮掉。
只能自己动手,抠图啰,但一说到抠图很多人就会想到 PS 这类专业的图片处理软件,可专业图片处理软件不是人人都会操作。其实不用麻烦,PPT 软件就可以进行抠图,有想要把PPT做的高大上的亲们,一起看看吧!
➤ Powerpiont 2013
➤ 女神图片
➤ 设置透明色
➤ 删除图片背景
➤ 合并形状
【 技巧1 】
设置透明色
在网上下载了图片、LOGO或图标,对于背景单一,同时图片中主体的色彩与背景颜色对比反差较大的图片,我们可以“设置透明色”抠取透明背景女神。
(1)选中图片,单击【图片工具】-【格式】-【颜色】按钮,选择“设置透明色”。
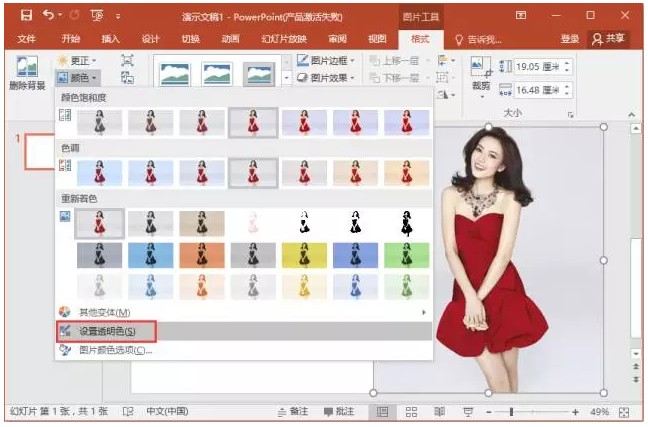
(2)然后,单击图片背景区域,即可删除背景。

【 技巧2 】
删除图片背景
对于背景颜色比较复杂的图片。通过“设置透明色”将不能很好的抠出图片。这时,可以使用PPT自带的“删除背景功能”抠取透明背景女神。
(1)选中图片,点击【图片工具】-【删除背景】。
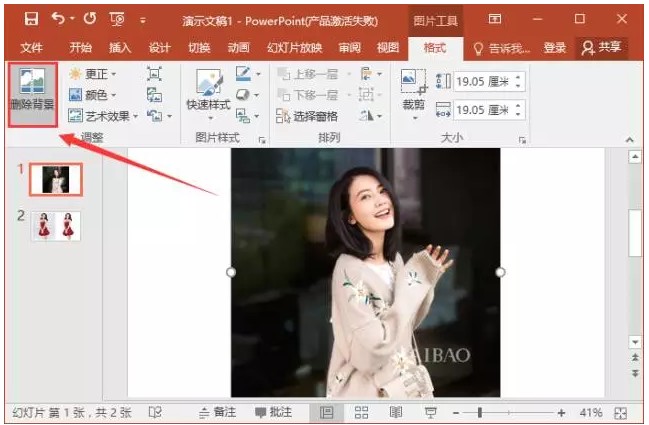
(2)此时,系统会自动识别,并将需要删除的背景区域用紫色标示,如图。
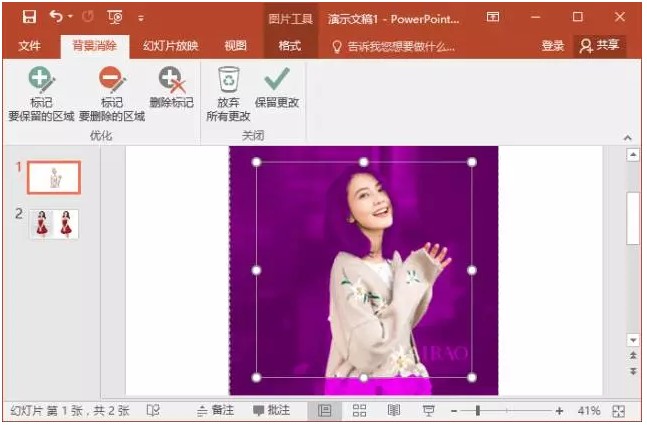
(3)调整图片上的矩形框,然后选择左上角的“标记要保留的区域”或“要删除的区域”,并在图片上拖动鼠标删除或保留需要的部分。
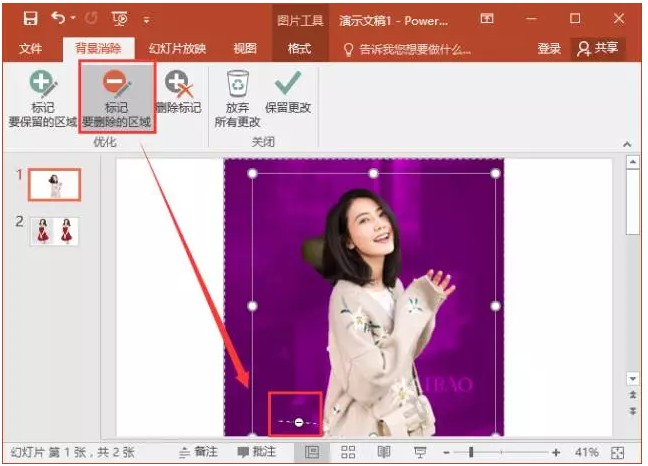
系统默认识别的保留和删除区域往往不是很理想,所以需要通过“标记要保留的区域”或“要删除的区域”两个按钮,来帮助我们完成要保留的区域和要删除的区域的。
➤标记要保留的区域:表示在紫红色的区域做标记可以保留下原本默认被删除的部分。
➤要删除的区域:表示在原图背景的区域做标记可以额外删除默认没有被删除的部分。
(4)在图片上标记完成后,单击“保留更改”按钮或鼠标点击空白处,女神就被完整的抠取下来了。

【 技巧3 】
合并形状
PPT中抠图,还有一个类似于PS钢笔工具一样功能,即形状工具。然后通过沿着主体边缘抠取描摹轮廓,绘制主体形状,再利用”合并形状功能”得到透明背景女神。
(1)单击【插入】-【形状】,在弹出的列表中选择“曲线”或“任意多边形”。
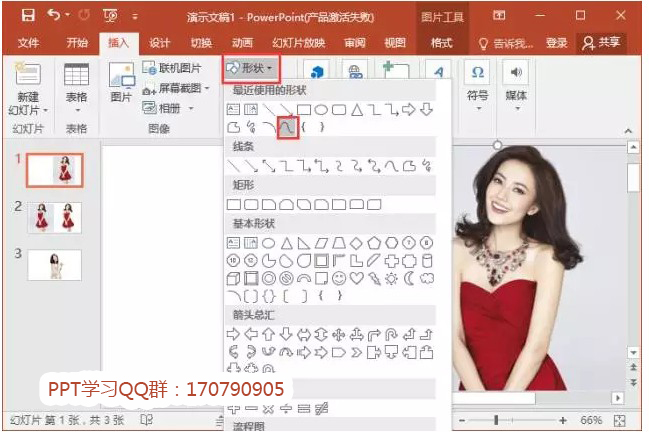
(2)沿着对象边缘描摹出大致轮廓。
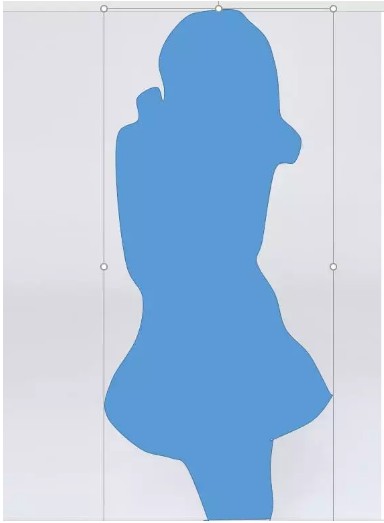
(3)完成之后,依次选中底图、上方形状轮廓(注意先后顺序,很重要哦)。然后单击【绘图工具】-【合并形状】按钮,选择“相交”命令,即抠图女神啦!
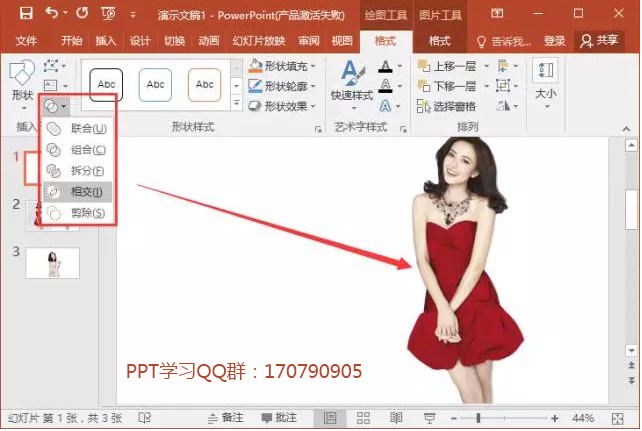
写在最后:学会了吗?只要掌握这3大抠图神技,对于日常简单抠图、去水印或为照片换换背景等,可以省去大把的时间哦~且对新手们来说,简单实用,毫无任何压力~~~







