做电商的同学相信都遇到过相同的问题,没有专业的摄影师,拍出来的照片总是不尽人意,但是设计的时候又需要用到美美的图片,如何简单的修饰出有质感的图片呢?一起来学学吧!
PS修图前后最终效果图对比:

由于设备简陋只能排出这样的照片,修图以后是不是感觉干净很多呢…..
第一步:确定图片的明暗关系
有图可知,主光源来着顶部,亮部在产品顶部,正面为灰部,左侧面为暗部,灰部受光线影响有很明显的左下到右上的渐变,而暗部由于室内光线复杂产生了投影,我们给产品在暗部增加了左上到右下的渐变,增加质感。

第二步:产品抠图+基本调色
(1)首先CTRL+J复制一层原图,得到“原图拷贝”图层抠出产品图片(抠图方式多种多样,小编推荐用钢笔工具)。抠图以后复制扣好的图层,得到“原图拷贝2”,然后为“原图拷贝2”执行一步去色(shift+ctrl+u)去掉金属面映出的环境色。

(2)接下来我们用蒙版工具还原不应该去色区域中“原图拷贝2”图层,点击图层下方的“添加矢量蒙版”按钮 ,此时图层名称前出现一块白色的区域,即为矢量蒙版区域
,此时图层名称前出现一块白色的区域,即为矢量蒙版区域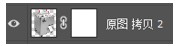 。用多边形套索工具勾出需要还原颜色的区域,然后点击刚才添加的矢量蒙版,前景色设置为黑色,CTRL_Delte为勾出的区域添加黑色。
。用多边形套索工具勾出需要还原颜色的区域,然后点击刚才添加的矢量蒙版,前景色设置为黑色,CTRL_Delte为勾出的区域添加黑色。

注:矢量蒙版区域添加黑色,即表示:黑色区域内,该图层内容不可见;相反如果在矢量蒙版区域添加白色,即表示:白色区域内该图层内容可见。同理灰色为半透明(透明程度视灰度而定)
(3)点击图层下方的  按钮,添加“色彩平衡”调整图层,勾选中间调选项,调整数值为下图所示。
按钮,添加“色彩平衡”调整图层,勾选中间调选项,调整数值为下图所示。
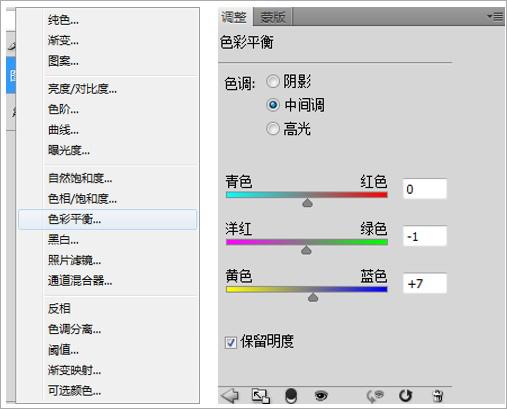
(4)创建新图层,将混合模式修改为“柔光”,前景色设置为黑色,用柔角画笔涂抹图片黑色的脚轮和暗部。按SHIFT+ALT+CTRL+E盖印图层。

(5)用钢笔工具画出左侧面的基本形状,得到形状1图层,双击图层为图层添加“渐变叠加”图层样式,渐变角度为106度,左边滑块颜色为:#919097 右侧滑块颜色为:# #b5b4b8。
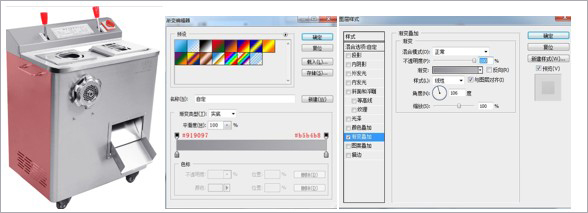
注:拉渐变时,不管角度还是颜色都尽量遵从图片本身,如果觉得渐变程度不够,可以将右侧滑块中的颜色提亮。
小技巧:用钢笔工具勾形状时,可以调小形状图层的不透明度,避免形状图层遮挡图片。
(6)得到下图效果,形状图层挡住了机器把手和散热口,接下来要做的就是使形状图层1中把手和散热口的区域不可见。

(7)选中形状图层1添加矢量蒙版,用钢笔工具描出把手的形状,然后填充黑色。

(8)将前景色设置为黑色,用柔角画笔画出在矢量蒙版中涂抹出把手在机身的投影,顺便处理一下形状边缘右侧过渡不自然的地方。

(9)同理,用圆角矩形画出散热口,再填充黑色。

第三步:做金属拉丝效果
(1)选中形状1 ,右键图层-栅格化图层样式(低版本的没有这个命令,可以创建新的空白图层,然后合并形状1和空白图层)。
(2)CTRL+J复制一层形状1,命名为“金属拉丝”然后执行“滤镜-杂色-添加杂色”,数量设置为20%,单色。
(3)执行“滤镜-模糊-动感模糊”设置角度为-15度(角度根据实际情况调整)。
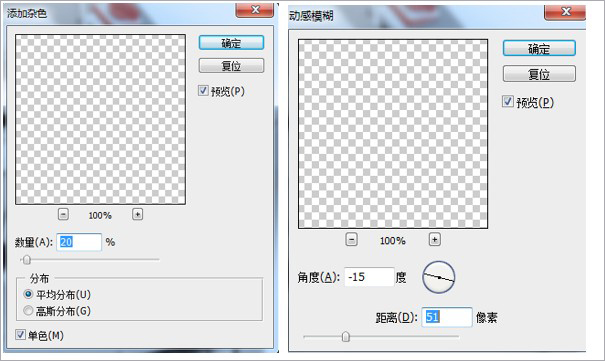
(4)选中形状1和金属拉丝图层,按SHIFT+CTRL+ALT,左键2个图层中间,将金属拉丝图层放入形状1中, 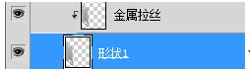 于是金属质感立马就出来了。
于是金属质感立马就出来了。
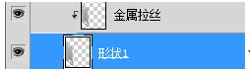 于是金属质感立马就出来了。
于是金属质感立马就出来了。
注:栅格化图层样式是为了避免渐变叠加遮挡住了金属拉丝效果,而金属拉丝图层要放进形状1图层是因为动感模糊拉长金属拉丝图层,这样可以避免金属拉丝遮挡把手和散热孔。
(5)同样方法给其他面拉出渐变做出金属拉丝(如果感觉渐变影响了投影,又想偷懒,可以把渐变图层透明图调整为85%左右)。

(6)执行“滤镜-锐化-智能锐化”数量100,半径3.4(参数看个人感觉),最后添加商标文字图案,效果如图所示。

本文配套的素材和PS修图源文件,请到QQ群:632242736下载。








