编按:
一个普通人是怎么变成狼人的呢?狼人一直是西方的一种传说。它可能是残忍、嗜血的屠夫,也可能是忠诚、勇敢的勇士。今天的PS教程就可以告诉你,不需要特别的法术,只要用PS就可以轻松完成。
教程非常详细,只要有一定Photoshop基础就可以参照制作。感谢Monika Zagrobelna的奉献,感谢暮暮的翻译!
在教程的最后,有部落窝编辑为大家整理的相关素材。或许大家也可以举一反三,用其他的素材替代制作。

万圣节不仅仅只有可怕的事物,也会有一些有趣的事情。1981年的经典电影《美国狼人在伦敦》就融合了恐怖和喜剧两种元素,至今看来,仍旧非常有趣。同时,这部电影也因为其逼真的狼人变化效果而出名。今天我们会使用一些场景来创建自己的狼人。
在本教程中,我将向您展示如何用PS将人变成狼人。我将教您如何改变身体的形状,并结合不同的图片,将他们融合成一个整体。最后,我将向您展示如何制作一个狼人背景氛围图。
教程资料
在本教程中,我们会用到大量的图片素材。下面是我们所需使用的图片素材清单,但是您随时也可以找一些替代品。(如果你需要素材,可以到QQ群:321604382下载)
•赤膊吼叫的男人
•呲牙狂吠的狗
•大猩猩的肩膀
•大猩猩的手臂
•大猩猩的前臂
•大猩猩的脸
•猴子鬃毛
•年幼狮子鬃毛
•满月
1.如何准备主要人物
步骤1
图片中主要人物所处的背景缺乏我们所需要的氛围,我们需要删除它。PS 中精确抠图的方式主要有两种:钢笔工具(P)和快速蒙版(Q)。我将向您展示后者。
选择一个硬笔刷并进入快速蒙版模式(Q)。放大并仔细地勾画出人物的轮廓。使用此种方法最好能有一个平板电脑,但使用鼠标依旧可以精确地完成任务。按X键在黑色和白色之间切换,可以实现绘制或擦除。

步骤2
填充我们勾画的轮廓。
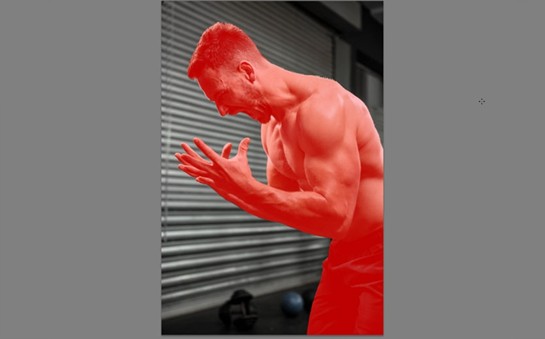
步骤3
退出快速蒙版模式(Q)——一个选区将被创建。按Delete键删除背景。
译 注:你首先需要将背景图层变成普通图层。
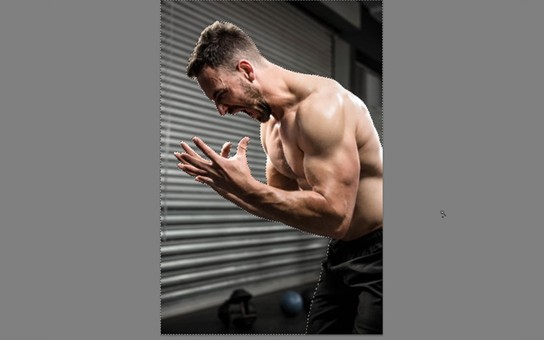
步骤4
我们不需要保留原图中所有的元素。使用裁剪工具(C)裁剪图像,创建出一个更加有趣的构图。
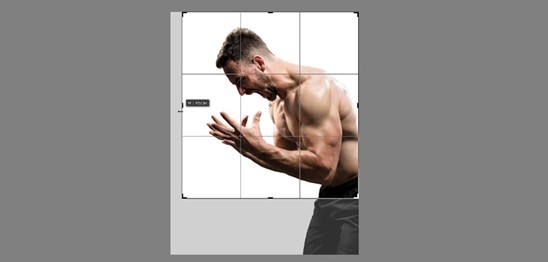
步骤5
使用油漆桶工具(G)将背景填充为黑色。
译注:你需要在人像下方新建一个图层,然后填充黑色。

2.如何修改身体的形状
步骤1
点击人物所在图层,选择滤镜>液化(Ctrl+Shift+X)。你可以选择一些非常强大的工具改变图片中人物的形状。使用向前变形工具(W)拖动嘴巴。每次改动都会改变图像像素降低品质,所以,请尽可能少的修改。
当您完成后可以点击OK。
译注:下方操作中,作者每改动一个部位就确认退出液化一次。不太理解为何要这么做。实际操作中,很多人一直在液化中调整多个部位直到满意才确认退出液化。
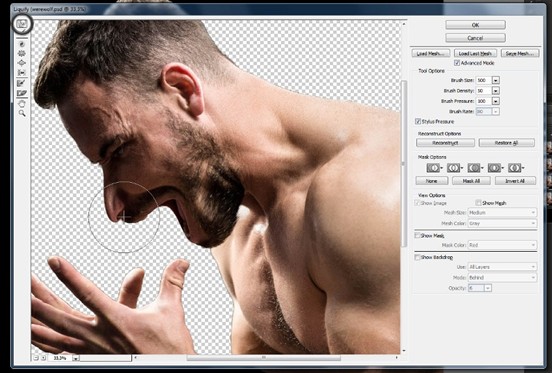
步骤2
现在请保存您的修改,这样您就可以继续操作而不至于丢失之前的编辑结果。再次液化,调整嘴和鼻子的形状,使人物的嘴和鼻子更类似于一只狗的口鼻。当您修改满意,可再次点击OK。
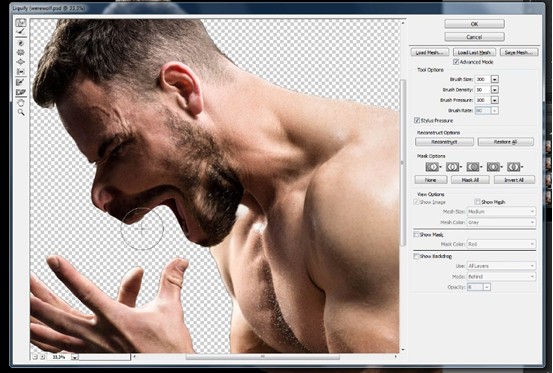
步骤3
返回液化窗口再次进行调整。点击OK。
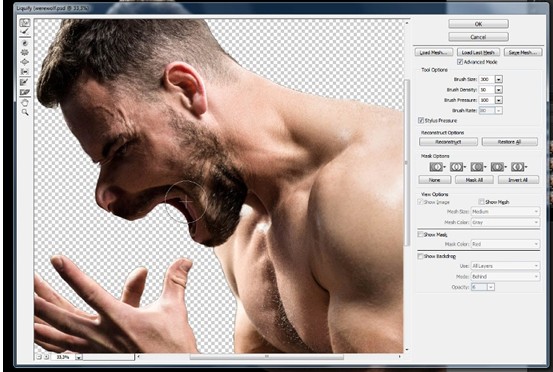
鼻子和嘴巴的调整完成。

步骤4
让我们再次使用滤镜>液化(ctrl+shift+x),调整下巴的轮廓和耳朵的形状。
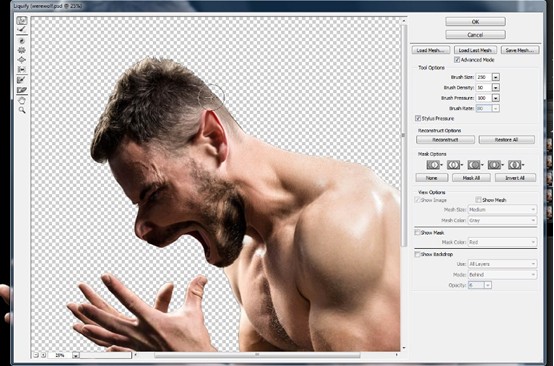
步骤5
该修改手了。在电影中,当主角要变身的时候,手指被均匀的拉长,手指与手腕间的距离也逐渐增长。我们现在来做同样的效果。
使用快速蒙版(Q)选择更加接近我们的手。退出这一模式,执行选择>反向选择(Ctrl+Shift+I),然后将选择好的区域复制到新的图层(Ctrl+J)。

步骤6
暂时隐藏下面的图层,只剩下分离出来的手的部分。用套索工具(L)选择手的上半部分。
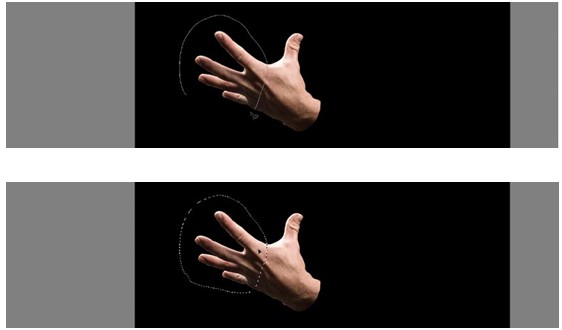
步骤7
使用移动工具(V)略微向前拖动选区。

步骤8
再次使用套索工具(L)选择之前因拖动而出现的手掌与手指之间的空白部分,手上的皮肤也需要选择少许。

步骤9
选择菜单栏中编辑>填充,在填充对话框中内容选项,选择内容识别,点击OK。
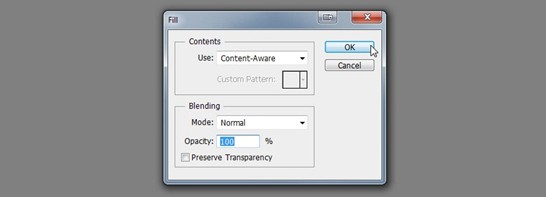
手掌与手指之间的空白部分将被填充。

步骤10
使用修补工具(J)修复。选择皮肤不自然的区域,拖动到好皮肤处,用好皮肤覆盖它。

步骤11
您也可以使用液化工具(Ctrl+Shift+X)进一步修复这个区域。
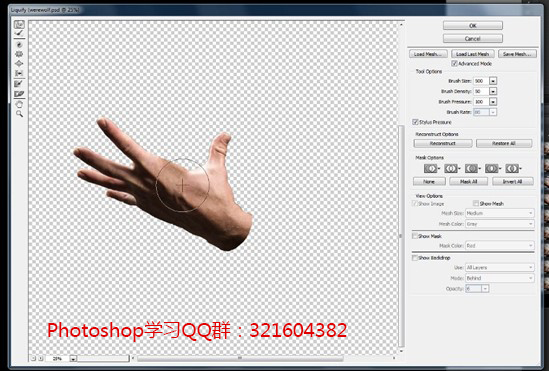
步骤12
我们用同样的工具制作“爪垫”。
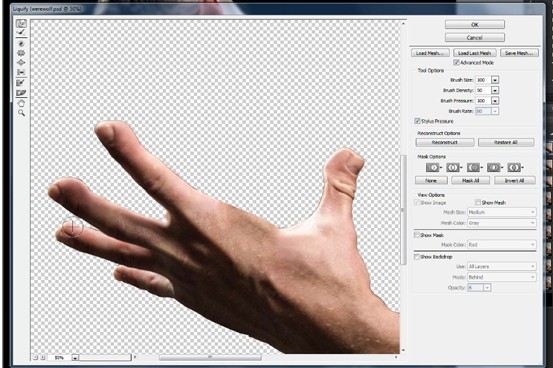
(确定后)不用担心显示下面的图层以后,出现原有的手。我们可以删除它。

步骤13
(继续液化)通过拖动和重塑指甲可以很容易地创建爪子,现在他们已经被成功的创造出来。
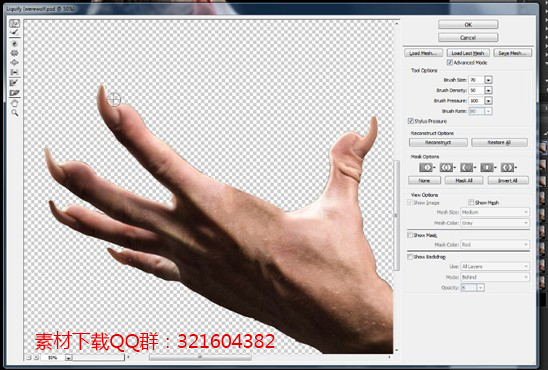
步骤14
另一只手不是特别地明显,我们不必下太大的功夫。只需要(采用相同的方法)让它变长,并使用内容识别填充空白区域即可。

步骤15
我们可以从第一只手复制爪子。使用套索工具(L)选择爪子,然后复制并创建新的图层。记住,新创建的图层应在第一只手所在图层下方。

自由变换(Ctrl+T)调整爪子的形状和角度,选择好控制点以后可从不同角度对爪子进行拖动编辑。

从远处看,我们制作的狼人相当的不错。

本篇教程分上中下三个部分,本文是上部分,下一篇继续学习。







