编按:
大家都知道,在PPT当中有个非常好用的文字转换成图形的功能叫做SmartArt工具,尤其是制作组织架构图的时候,这个工具的使用频率非常的高。当组织架构比较简单的时候,还比较容易操作,一旦公司组织架构复杂,似乎SmartArt工具就不太方便使用了。所以今天部落窝小编给大家分享一种“不同”的使用SmartArt工具的方法?
场景:企业人力资源HR部的用PPT绘制组织架构图的办公人士。
问题:如何快速产生一个复杂的组织架构图?
解答:利用PPT的转换成SmartArt功能搞定!
(1)首先在PPT中插入一个文本框,并输入公司的部门或职位名称,如图1所示。
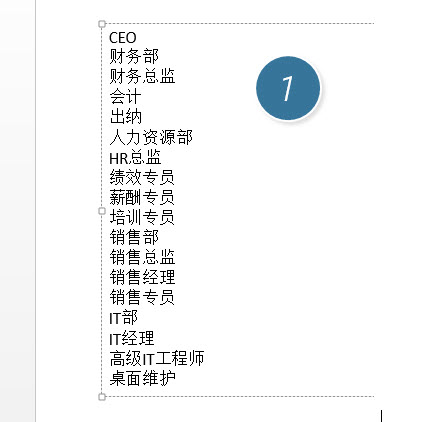
图1
(2)紧接着,每次单击键盘的Tab键进行“缩进”,根据公司实际的组织架构进行“缩进”设置,设置完毕后效果如图2所示。
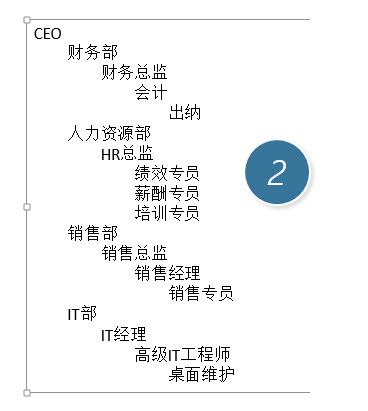
图2
(3)接下来最关键的一步,选中上图的文本框,然后在“开始-转换为SmartArt”中选择“组织架构图”,如图3所示。
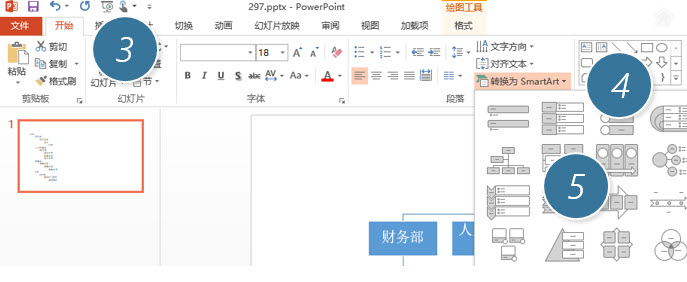
图3
(4)瞬间完成对复杂组织构架图的制作,如图4所示。
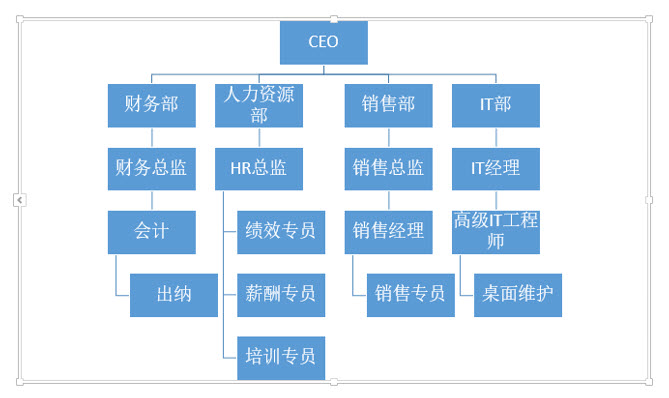
图4
但似乎还不那么满意,比如第四层级,为什么连接线是歪的?,有比如“秘书”怎么放进去呢?
(5)首先来解决连接线的问题?一种方法是换一种组织架构图的表达。在SmartArt工具栏中选择如图5所示的组织架构图类型。
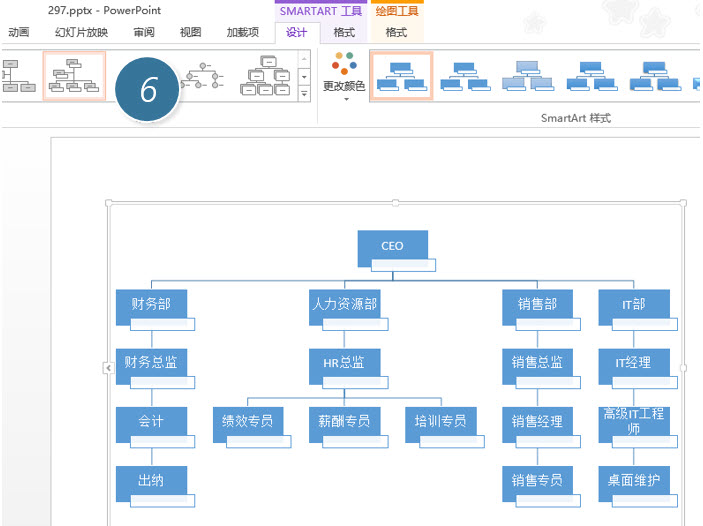
图5
(6)另一种方法就是把SmartArt图转换成为形状,然后自己手动微调,如图6所示。
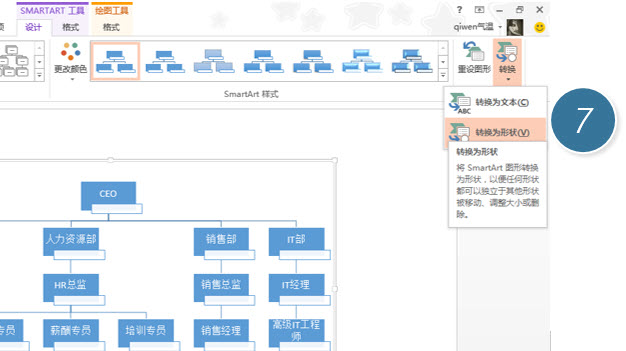
图6
(7)转换完毕后,SmartArt图成为图形,如图7所示。(注意此操作不可逆转,就说不能恢复成SmartArt图)。
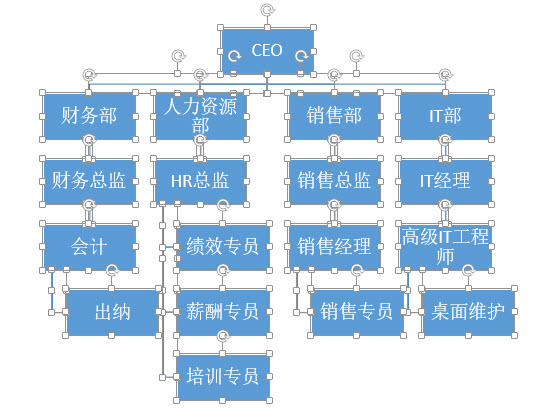
图7
(8)第二个问题,如何添加秘书呢?方法也很简单。选中CEO那个位置,在如图8所示处添加形状,单击“添加助理”按钮。
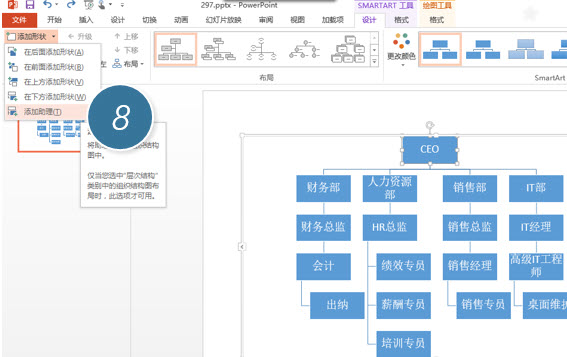
图8
(9)添加完毕后,输入“秘书”两字即可,效果如图9所示。
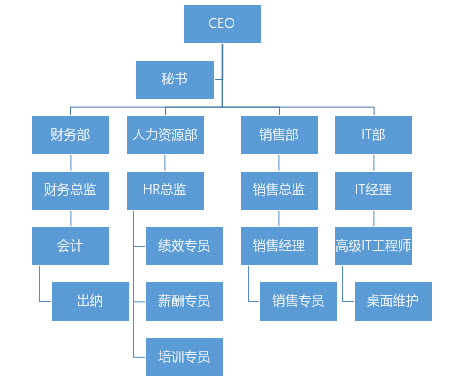
图9
总结:利用SmartArt的转换功能,比直接插入SmartArt的方法效率高很多倍,如果是需要在Word中产生复杂组织架构图的方法,也可以在PPT中转换好后,再复制到Word或Excel。SmartArt转换功能属于PPT独享功能。强烈推荐大家掌握。







