编辑语:
在本案例中,贫农老师带领大家处理一张因为环境影响白平衡严重错误的照片。在这张照片的处理中,我们学到了一个重要的调色经验:印象色。当不确定图像真实的色彩时,印象色将是调色的依据。
首先来看下面的图。

图1
我对原片信息检查过了,肯定是未作修改的原片,偏色的原因主要是自动白平衡失效而造成的奇异偏色。此图处理起来肯定有一定的难度,感兴趣的朋友可以试一试?可以看看你对通道的理解和掌握程度。
下面是我对此图的初始处理过程。
(1)进入通道面板查看RGB通道,其明暗灰度分布与正常通道相反,但是各通道的层次细节基本正常,如图2。通过查看图片信息,可以判定这幅照片没有被人为篡改。如图3所示。
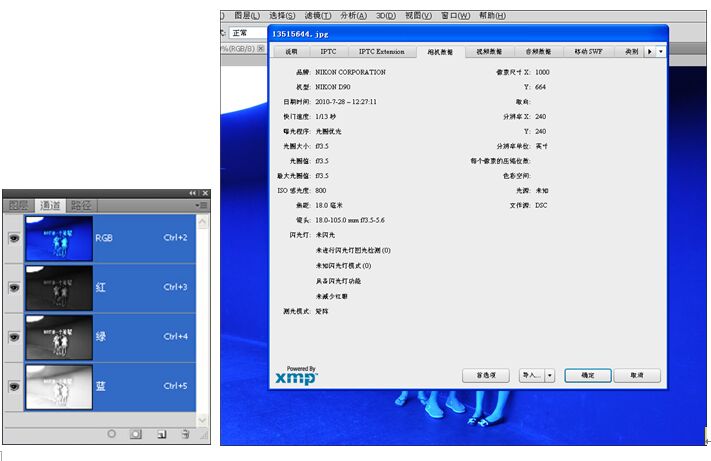
图2 图3
这样的图怎么处理呢?相信许多朋友自有很多办法,但我注重从通道这个核心来解决问题,并且坚持认为通道才是真正解决所有色彩问题的根本。只要紧紧抓住通道这个色彩中的牛鼻子,一切色彩问题迎刃而解。
通过百度查询世博园地球馆相关的其他照片,发现场景的确是蓝色的,应该是灯光的缘故,所有照片中人像的肤色都不正常。因此,在这里,我们将尝试用通道把人的肤色找回来,然后再利用蒙版把场景颜色恢复到原来的蓝色。
(2)单击通道面板右上角的小三角符号,在出现的下拉菜单中选择“分离通道”命令,如图4。我们立即看到RGB三个通道被分离为三幅独立的灰度图,如图5就是分离后的蓝色通道图像。
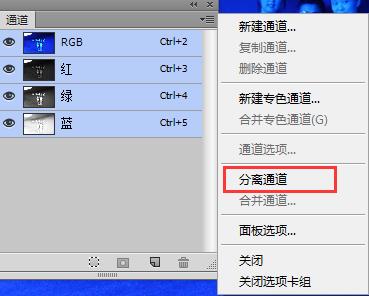
图4

图5
分离通道更多用在印刷上,在RGB调色中很少用到。但有时遇到奇异偏色时,分离通道就会起到意想不到的奇异作用,不信咱们瞧!
(3)在蓝色通奥上,单击通道面板右上角的小三角符号,在出现的下拉菜单中选择“合并通道”命令,如图6。
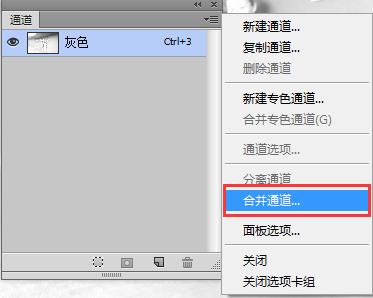
图6
(4)在弹出的“合并通道”对话框中,设置模式为“RGB颜色”,如图7。
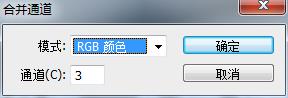
图7
(5)单击“确定”按钮,在接下来的对话框中指定通道位置。这是最关键的一步。开始我说过,此图的通道灰度分布与日常照片的通道灰度分布正好相反,现在利用这点对肤色进行纠正。如图8,我把原图红色通道图指定到蓝色通道中,把原图蓝色通道图指定到红色通道中,也就是把原图的红通道与蓝通道相互对换。然后单击“确定”按钮。
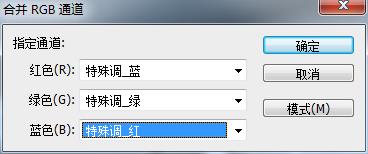
图8
(6)哇噻!整个色彩变成了图9,一片红。咱们暂且先别管是否符合客观真实色彩,但最起码人的肤色色彩比较正常了,由三位阿凡达变回了地球人。可能还有些色彩过重或溢出,但这个问题稍有PS经验的朋友都可以自己解决。

图9
(7)在当前的基础上,我对人像色彩做了仔细调整,然后利用图层蒙版,将背景恢复到原图,最终得到图10的效果。

图10
虽说最后的效果没有达到正确拍摄的色彩效果,但也尽力达到这种偏色下所能达到的效果了。疲倦了,我就不再深入做了。有兴趣的还可以再环境反射光上下功夫,因为人物的皮肤、衣服等肯定会反射环境中的蓝色光,这是此图中我没有深入做的部分。
感谢原作者seedslou。祝大家玩得愉快!







