编按:
此合成教程应当是一篇翻译自国外的教程,其效果与创意与部落窝转载的摄影师“轻度失眠”的“水下生活”类似。首先摆拍了模拟游泳的美女,然后准备房间、水、气泡等素材,最后在PS中进行合成。该合成案例如果能把窗外的景致换一下更好。
大家在参照教程制作时,需要注意:一、不能按原教程尺寸建立文件,因为我们提供的素材尺寸比较小;二、教程中的色彩调整参数可以参考但不适宜直接沿用。
最后,原教程没有提供气泡素材,部落窝编辑从网络整理了几张气泡素材提供给大家。这些素材只能用于个人学习,可不能用于商业用途哦。也可以使用气泡笔刷绘制一些气泡。
下面接第二节的内容继续讲解。
(14)把抠出来的美女复制到图片中,并设置其位置一大小,如图14所示。

图14
(15)对美女图片进行三次色彩平衡的设置。
第一次:-90,0,26,中间调
第二次:-60,0,0,阴影
第三次:-10,0,15,高光
(16)选择“图像—调整—亮度/对比度”命令,设置亮度:12,对比度10。
(17)由于美女图层的亮度增加了,使得她的面部不好看,我们可以使用加深工具(曝光:15%)涂抹修复一下美女的面部,如图15所示。

图15
(18)最后把美女图层的不透明度设置为70%,效果如图16所示。

图16
(19)下面大家可以在网上下载一些水中的气泡素材,并把素材复制到图片中,然后设置它的大小和位置,使它完全覆盖图片,如图17所示。
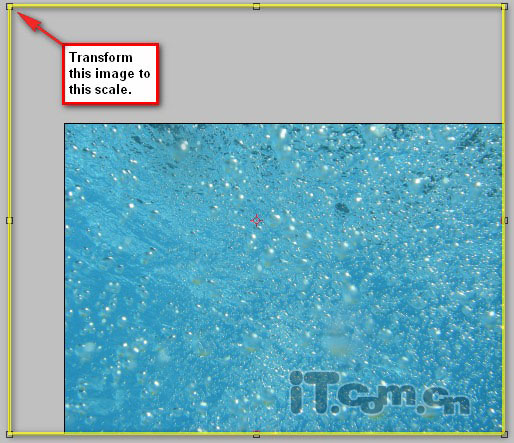
图17
(20)由于教程中使用的气泡素材中气泡太多了,所以在这里我使用仿制图章工具去除了部分多余的气泡,如图18所示。
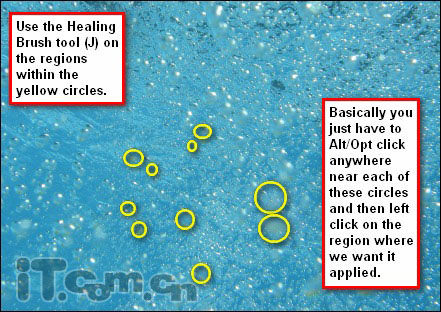
图18
(21)使用橡皮擦工具擦除天花板部分的气泡,如图19所示。
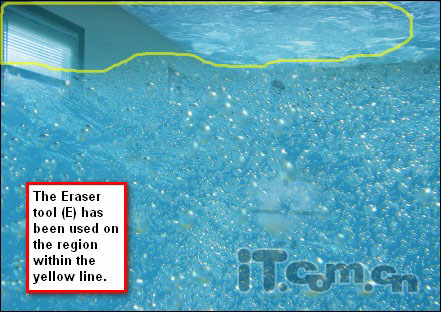
图19
(22)设置气泡图层的混合模式为柔光,不透明度为60%,然后按下Ctrl+J复制气泡图层,设置混合模式为叠加,不透明度20%,效果如图20所示。

图20
(23)下面我们要进一步对图片的颜色进行调整。合并所有图层,创建一个“色相/饱和度”调整图层(单击图层面板下的“创建新的填充或调整图层”按钮,选择色相/饱和度),设置为:0,-20,0。
创建一个纯色调色图层,颜色为#000223,修改其混合模式,不透明度40%左右
创建一个色阶调整图层,红色:15,1.00,255,蓝色:15,1.00,255
创建一个照片滤镜调整图层,棕褐色,浓度25%
最后创建一个内线调整图层,输入132,输出121,如图21。
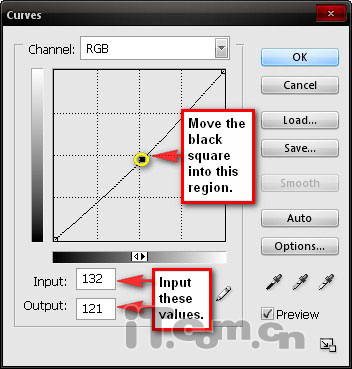
图21
(24)最终效果如图22所示,来到这里这幅奇幻的水底世界已经接近完成了,最后再次合并所有图层,按下Ctrl+J复制一层,添加高斯模糊效果,设置图层的混合模式为滤色,不透明度60%左右即可。

图24
由于篇幅原因,本文章分为三小节,请通过以下链接浏览其他两小节内容。







