内容提要:Photoshop合成教程,进行到现在,编辑已经给大家整理了好多了,本文将再为大家分享打造美女机器人案例.
编按:
这是一篇简洁明了的PS合成教程。教程中所表达的机器人制作技术很实用,没有什么很复杂的调整、特效等。作者甚至在制作浮雕效果的时候,也没有采用PS图层中的“斜面与浮雕”效果等,直接采用了减淡、加深工具直接涂抹来制作。
同样,编辑为大家提供了原教程未提供的素材。请只用作个人学习。请在QQ群:168874041文件中下载素材。
Photoshop合成教程:打造美女机器人
原文:Photoshop打造性感美女机器人,10steps.sg,令彬(译)
机器人合成之后的PS效果:
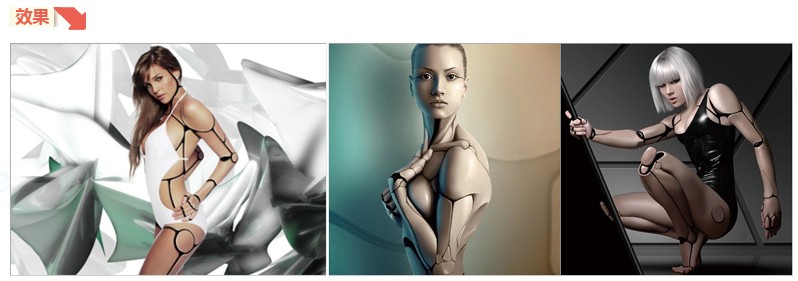
Photoshop合成操作步骤:
(1)打开美女素材,如图1。
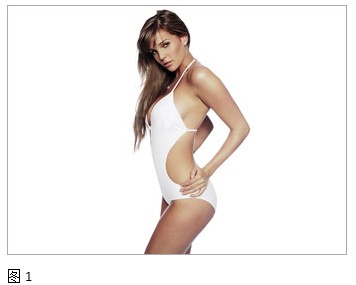
(2)将人物从背景中抠出,如图2。
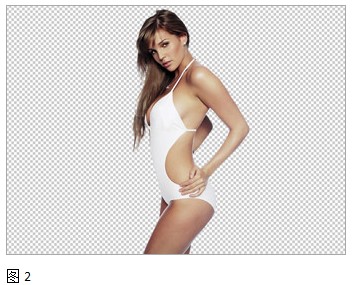
(3)创建新图层,并选用20px,不透明度50%的黑色画笔绘制如图3效果,注意人物关节处绘制成圆形。
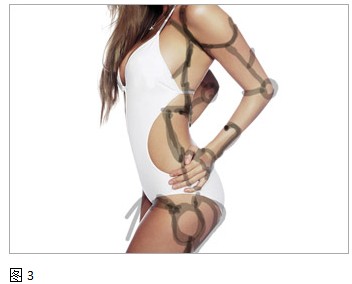
(4)创建新图层,并用椭圆工具绘制如下图4所示黑色椭圆形。
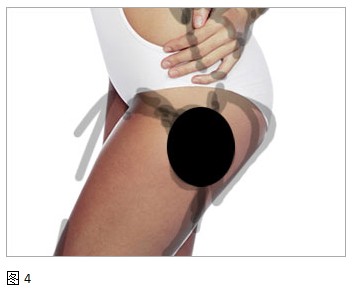
(5)使用椭圆选框工具在上述椭圆形中建立一选区,并删除选区内的部分,如图5。重复步骤 4和步骤 5完成其他关节部分的绘制。
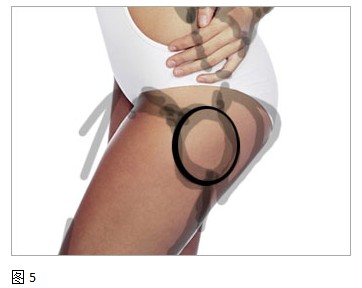
(6)使用笔刷工具按照个人喜好绘制其余接口部分,如图6。
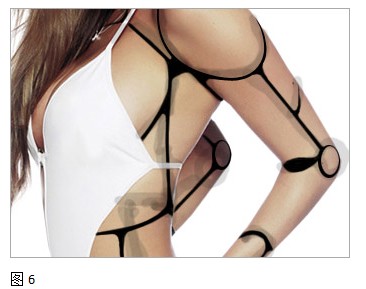
(7)删除之前建立的粗轮廓图层,选择模特层,滤镜 >> 模糊 >> 表面模糊,半径设为5,阀值设为8,效果如图7。

(8)选择减淡工具,笔刷大小设置为5px,在模特层描绘黑色轮廓线的底部和左侧,得到类似浮雕效果,如图8。

(9)选择加深工具,笔刷大小设置为5px,在模特层描绘黑色轮廓线的顶部和右侧。如图9。
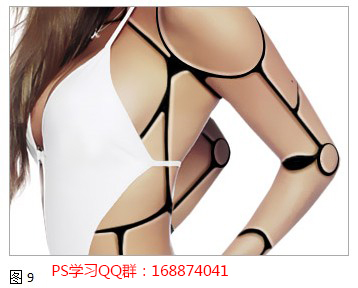
(10)添加三维特效背景,如图10。
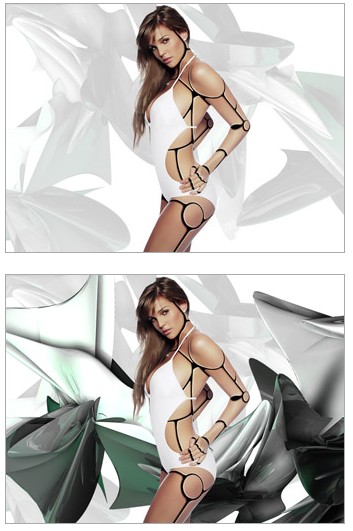
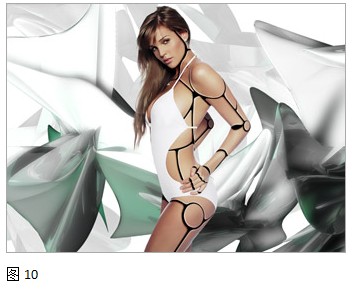
如果同学的Photoshop基础比较薄弱,请点击链接学习Photoshop全套教程:http://ke.qq.com/course/7124







