内容提要:这篇Photoshop纹身教程的合成案例就充分展现了制作纹身效果的快速、简易,是一篇比较快上手的Photoshop合成教程。
编按:
为MM或GG添加纹身效果,在Photoshop中是分分钟的事。这篇Photoshop纹身教程的合成案例就充分展现了制作纹身效果的快速、简易。
为人物添加纹身最主要的两个步骤:找到合适的PS纹身素材,抠图纹身图案;改变图层模式进行融合。本篇教程在融合时采用了“柔光”混合模式。读者在制作其他图案时,则需要根据图案的颜色,灵活选择不同的图层模式。
本文的Photoshop纹身教程整个操作是很明了、简单的,读者应当注意的是作者对图像的自由变换手法。为了让图案更好的符合人的身体(或其他表面),作者将图案利用选区分割进行了多次变换。这种方法简易、有效,非常适合将图像贴付在复杂表面的情况。
Photoshop合成案例:给美女快速制作纹身效果教程
原文:PhotoShop给性感美女添加超酷蝎子纹身效果教程,PS资源网,xiao5217
效果:

Photoshop纹身教程效果操作步骤:
(1)(打开蝎子素材)先把蝎子抠出来,随你用什么方法,要抠干净,然后Ctrl+T到合适大小和位置。如图1。

(2)然后Ctrl+T略为压扁,蝎子右边部分,注意不要失真。如图2。

(3)矩形选框工具(M)选择左边一半,按Ctrl+T继续压扁 ,如图3。

(4)矩形选框工具(M)选择左边1/4,按Ctrl+T继续压扁 ,如图4。

(5)将蝎子图层的图层模式选择为“柔光”模式,效果如图5。
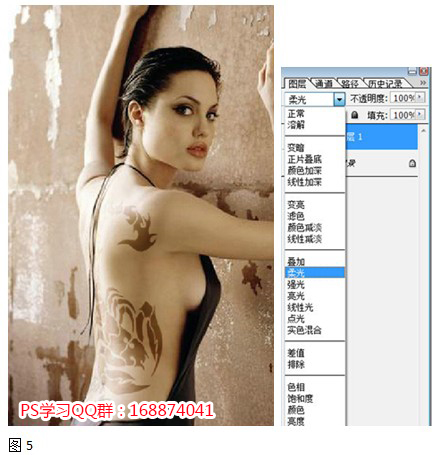
(6)ctrl+j再复制一层(让纹身颜色更深),最终效果如图6。

本篇Photoshop纹身教程素材下载地址:http://bbs.itblw.com/thread-432076-1-1.html







