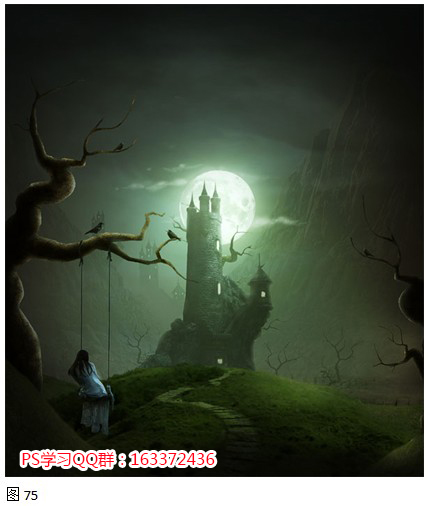内容提要:本文的Photoshop合成图片教程,是一篇触动我们童年梦想的合成教程。一起动手做做,看看在Photoshop梦幻效果是如何制作出来的.
(55)最后添加更多的绳索,如图57。
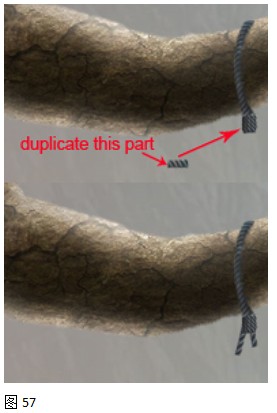
(56)在这一步添加更多的云到场景中。选择画笔工具,设置画笔预设如下图58。
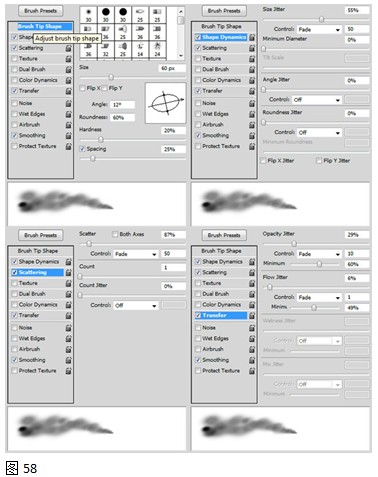
(57)设置画笔的不透明度在20% - 30%之间,然后在一个新的图层绘制白云,如图59。

(58)现在,我们将添加新的调整图层。首先创建“色彩平衡”调整图层,调整参数如下图60。
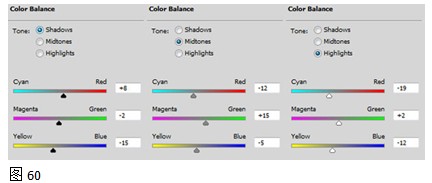
(59)然后创建“曲线”调整图层,设置图层60%的不透明度,调整参数如图61。
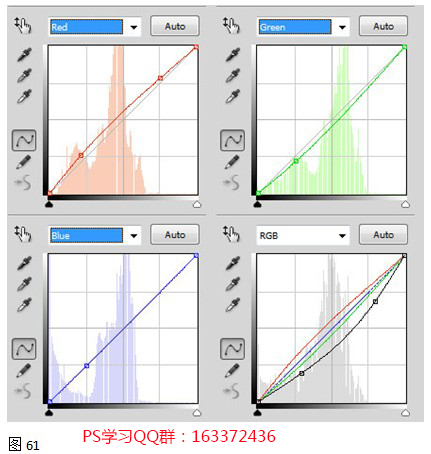
(60)图像调整后结果应该类似于图62。

(61)在图层面板中选择“曲线”调整图层,用画笔编辑蒙版遮盖掉如下图63位置的调整效果。
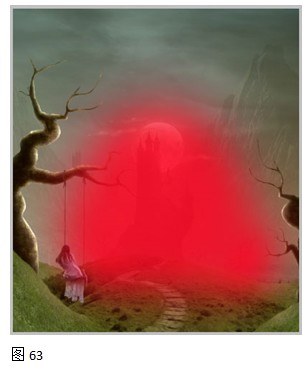
(62)结果应该类似于图64。
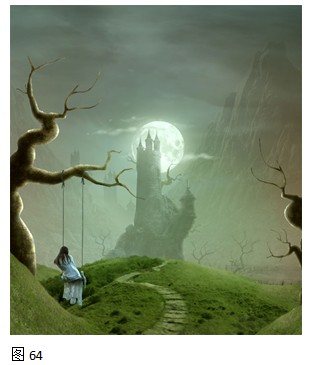
(63)在两个调整层上方创建一个新层。选择画笔工具,选择一个非常柔软的圆刷,不透明度约20 %- 30%,在新图层中添加暗角效果。在树上添加一些鸟树,并将鸟图层放在调整图层下方。效果如图65。

(64)现在再创建一个新图层,用黑色填充新层。 设置这一层的图层模式为“颜色减淡”,100%的不透明度。 选择画笔工具,画笔的不透明度设置为5% - 10%,选择一个软的笔刷。 用白色涂抹城堡的窗户。隐藏其它图层后的效果如图66。
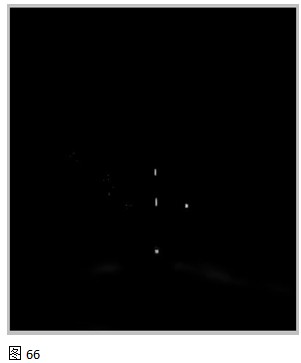
(65)显示所有图层,效果如图67。

(66)接下来,我们将再建立一个新调整图层。执行“图层>新建调整图层>曲线”命令,新建一个曲线调整图层。调整曲线形状增加对比度,并让这个曲线层的不透明度为90%。参数和效果如图68。
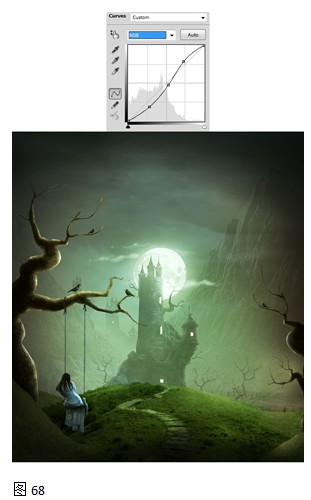
(67)按住Shift + Ctrl + Alt + E盖印图层。在盖印后得到的图层上右击鼠标,选择“转换为智能对象”命令,将图层转换为智能对象层。如图69。
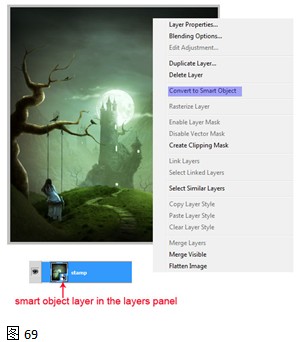
(68)执行“滤镜>其它>高反差”,设置如图70。
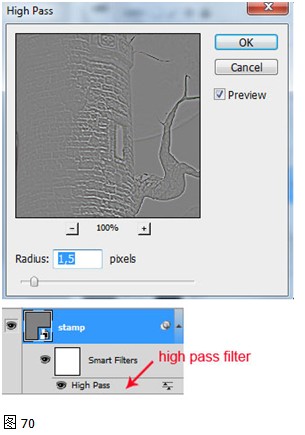
(69)在图层面板上“高反差”滤镜上右击鼠标,选择“编辑智能滤镜混合选项”命令,在弹出的对话框中设置模式为“叠加”,不透明度为100%。如图71。
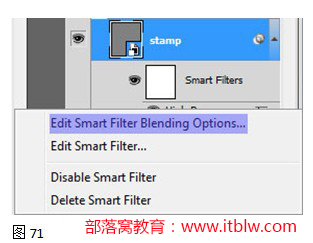
(70)执行“滤镜>模糊>高斯模糊”,如图72。
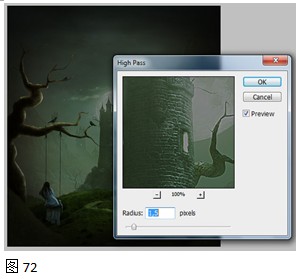
结果会是图73这个样子。
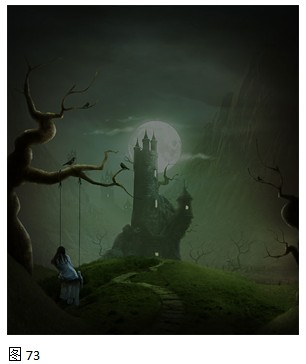
(71)单击智能滤镜缩览图,使用画笔编辑蒙版擦掉图74所指位置。
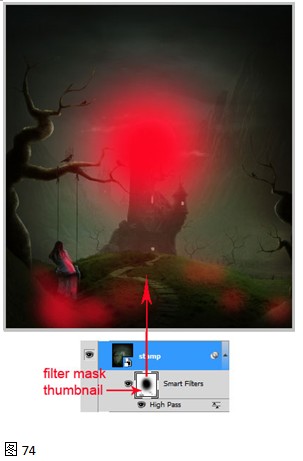
得到最终效果如下图75。