内容提要:本文的Photoshop合成图片教程,是一篇触动我们童年梦想的合成教程。一起动手做做,看看在Photoshop梦幻效果是如何制作出来的.
编按:
每个人心中都有一个属于自己的城堡,Dek Wid带领大家一步一步用PS把心中的城堡再现出来。因此这是一篇触动我们童年梦想的合成教程。
教程写得非常详细,只要会PS的常见操作就可以制作出来。整个场景制作非常强调细节,强调景深的营造。制作中使用了多种笔刷。
感谢Dek Wid的奉献,感谢xingming306的翻译!
最后,部落窝编辑在整理素材时因为找不到原案例中的草地素材,所以就另外为读者准备了一张相似素材。本教程的素材下载地址:http://bbs.itblw.com/thread-432072-1-1.html
Photoshop合成图片教程案例六:合成梦幻城堡效果
原文:创建一个梦幻城堡场景,站酷,Dek Wid(著),xingming306(译)
效果:

Photoshop图像合成操作步骤:
(1)让我们开始准备创建的对象。 首先,我们将创建一个城堡。 确保所需的所有图片下载。 在Photoshop中创建一个新文档,文档1600像素宽1600像素高。 打开城堡图片放置在画布中。如图1。
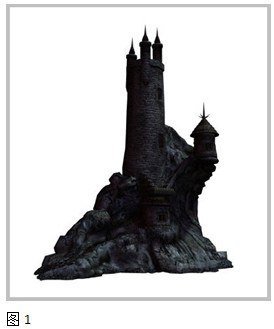
(2)打开古树图像文档,将其拖入新文件并放在城堡图像后面。 调整其大小,并用蒙版工具屏蔽不需要的树的一部分。如图2。
如果您对蒙版操作不熟悉,请学习之前的蒙版教程:http://www.ittribalwo.com/article/3213.html
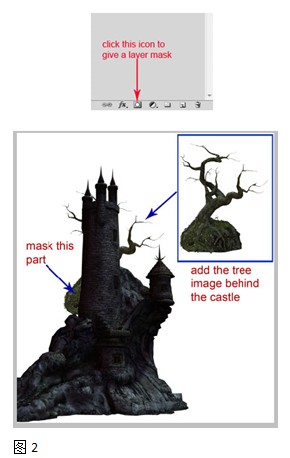
(3)复制(Ctrl + J)树图像,并调整大小放置在城堡后面,重复复制多次。安排其位置如下图3所示。
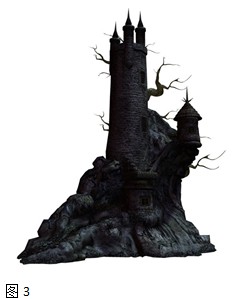
(4)创建一个新文档(Ctrl + N),大小为1600像素宽,1808像素高。如图4。
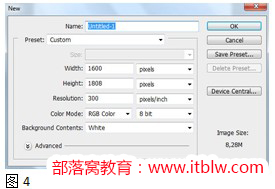
(5)打开草地图片, 使用Photoshop魔棒工具选择天空背景并将其删除。如图5。
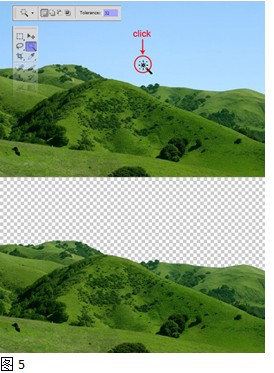
(6)将草地放置到新文档。使用自由变换工具(Ctrl+T)调整大小以适应画布。然后,执行“滤镜>模糊>表面模糊”命令,按图6所示的设置进行模糊。
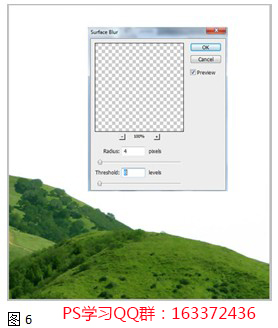
(7)然后添加蒙版掩盖多余的部分和最边缘的草地。请确保使用飞溅笔刷。然后沿红色箭头所指处掩盖多余部分。如图7。
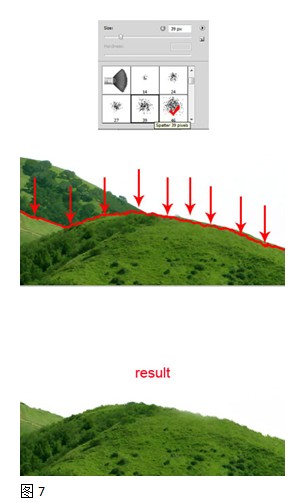
(8)接下来,回到草地文件中,使用套索工具选择部分,然后按Ctrl + J复制选择的图形到一个新的单一层。如图8。
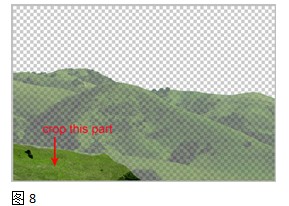
(9)将复制的草地拖入到新文件中,其大小和位置如图9所示。
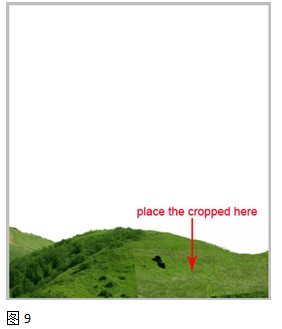
(10)用蒙版遮蔽不必要的部分,使其充分混合,如图10。
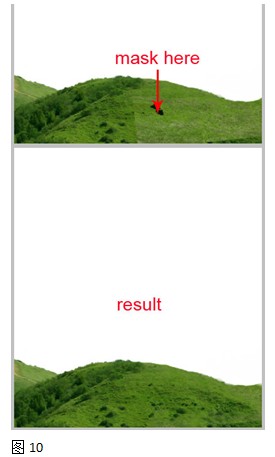
(11)我们将添加背景场景。 打开山谷图像,将其拖入新文档中。按Ctrl + T激活自由变换工具,调整图像大小,如图11。
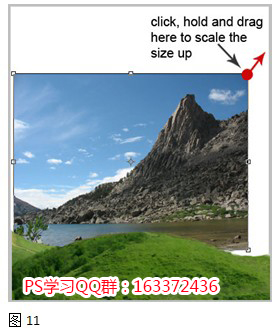
结果应该类似于下图12。

(12)我们用蒙版擦掉天空背景, 如图13。
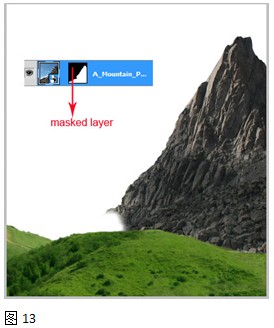
(13)复制(Ctrl + J)山层,并将放置到另一边。调整大小和位置,让左右两面的山看起来并不相同。如图14。
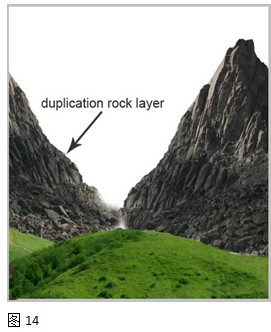
(14)最后,将每个山层的不透明度减少到仅为10%。效果如图15。
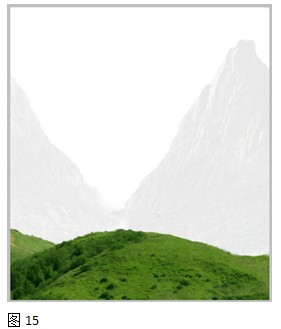
(15)在这一步我们将添加云纹理背景。打开云图像,使用选框工具复制出云纹理背景,如图16。
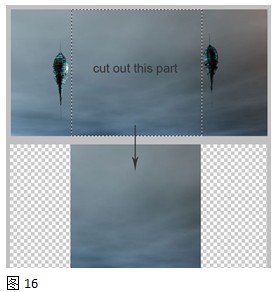
(16)将云纹理添加到场景中。调整大小以适应背景,如图17。
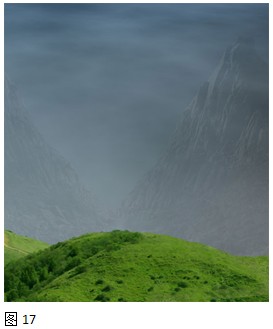
(17)在云纹理层上面创建一个新层(Ctrl + Shift + N)。使用渐变工具线性渐变填充这个新的图层。设置的颜色如图18所示。

(18)设置渐变层的图层模式为“柔光”模式,不透明度为68%,效果如图19。
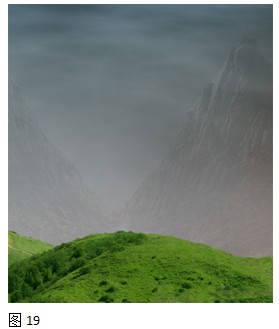
(19)建立图层蒙版,用画笔编辑蒙版将图20所示的红色区域掩盖。
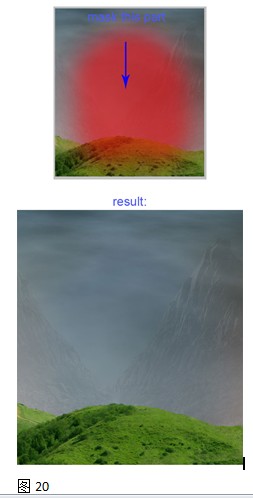
(20)打开另一个云图像文件,为文件添加更多的云,如图21。
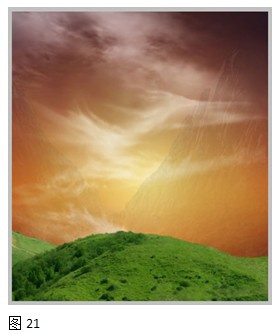
(21)这种云的图层模式设置为滤色 ,不透明度设置为35%,效果如图22。
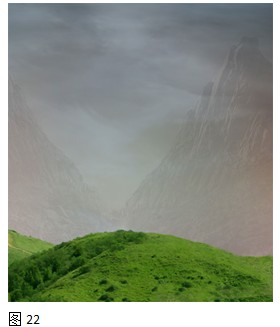
(22)接下来添加我们之前制作的城堡图片。调整城堡大小,并将其放置在两山之间。如图23。
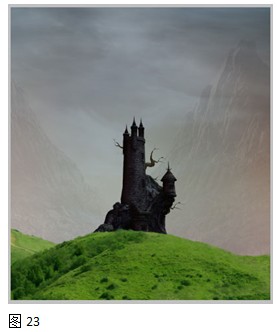
(23)将城堡图层的不透明度减少到30%,效果如图24。
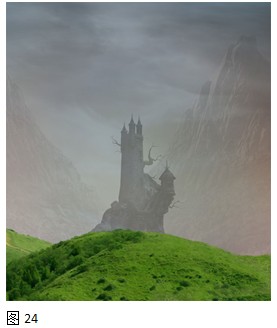
(24)创建另一个新图层。选择画笔工具用月球笔刷创建一个月球,如图25。
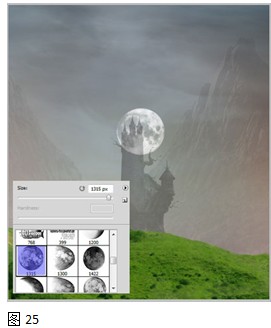
(25)建立蒙版掩盖月球在城堡墙内的部分,如图26。
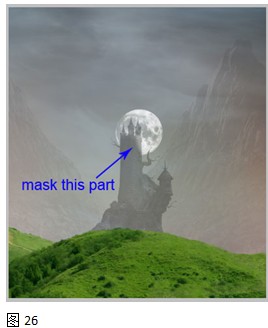
(26)回到月亮层,选择“图层>图层样式>外发光”命令添加外发光效果,如图27。
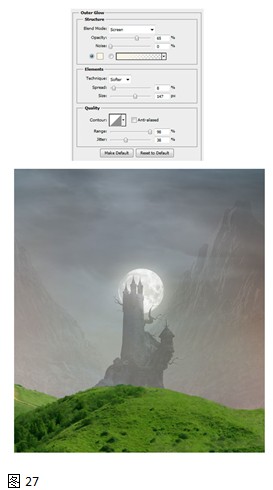
(27)在这一步,我们将制作出月亮光照在城堡上的突出效果。回到城堡层。按住Ctrl键鼠标单击城堡图层缩略图载入城堡图选区,城堡被选中。新建一个图层,按Ctrl+Alt+G添加剪贴蒙版,为新图层填充(Shift + F5) 50%灰色,并设置新图层不透明度为50%。隐藏城堡图层,现在用画笔工具,选择一个软笔刷,用白色在新层上画出高亮的位置。如图28。
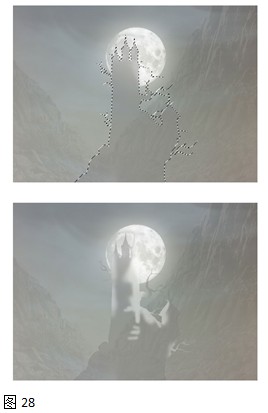
(28)然后显示城堡层,设置新图层的图层模式为“叠加”,不透明度为100%,效果如图29。
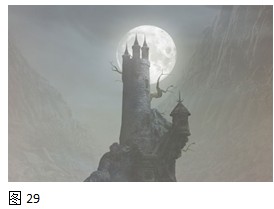
(29)创建另一个新层,并按Ctrl+Alt+G为这个新的层添加剪贴蒙版。 再次选择一个非常柔软的圆刷,设置10 - 20%的不透明度。 用白色笔刷涂抹城堡的边缘位置,让高光更突出。如图30。
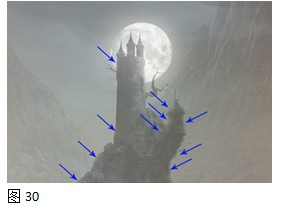
(30)回到草地层上工作,建立“色相/饱和度”调整图层。给这个调整层添加剪贴蒙版,使其调整效果只对草地有效。参数与效果如图31。
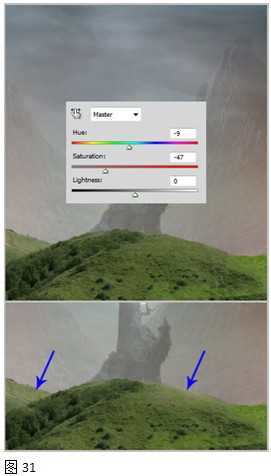
本篇教程未完,点击链接继续学习:www.ittribalwo.com/article/3300.html







