内容提要:这是部落窝编辑为大家整理的第三篇Photoshop合成教程,讲述了使用倒影滤镜、气泡笔刷、水波滤镜等水下合成特效.
编按:
这是一个非常有创意的PS合成作品!炎炎夏日,如果能如此生活,那不啻于天堂。这样的合成作品,前期的构思和拍摄占据了很大部分。拍摄的重点是水下潜泳的人。
在后期合成中的重点是:地板上水波光影效果、屋顶处的倒影。还有水中细节,如水中气泡、飘荡的窗帘。水波光影利用图层模式将素材中的光影合成到作品中;倒影则采用了一款倒影滤镜插件制作;气泡是利用气泡笔刷生成的;飘荡的窗帘使用了水波滤镜。
最后感谢作者轻度失眠带给大家的精彩作品与教程!
Photoshop合成教程案例:水下生活
原文:如何利用PS打造梦幻水下人像效果,POCO,轻度失眠
效果:

(作品:水生活,轻度失眠)
一、水下合成特效 前期思路
想到自拍这样一组“伪水下人像”纯属偶然。夏季来临,笔者新买了一个潜水泳镜,准备像往年一样去玩水,没料到泳镜到手后却赶上了连续多日的暴雨天气,城市里多处严重积水,本地论坛和朋友圈里频现汽车被大水淹没或者漂浮如船的照片。
如果房间完全被大水淹没,会是怎样一种场景呢?出于这样的“突发奇想”,笔者确定了拍摄主题。这样的图片看似复杂,但原理却十分简单:悬浮人像拍摄+后期水下特效。
关于“悬浮人像”的拍摄及后期处理方法,网上有许多优秀教程,这里就不再赘述。但需要注意的是“水下”这个特定的情境,水下的光影效果与陆上毕竟有所区别,另外水中什么东西应该漂,什么东西不应该漂,都应该在前期考量到位。比如样片中右上角的“中国结”,按理说也应该处于漂浮的状态,但由于是自娱自乐,笔者就没有过于较真。
另外,在拍摄过程中,至少在按下快门的那一瞬间,应尽量让模特处于憋气的状态,动作也应尽量模拟在水中漂浮的放松感,这些前期工作的到位,对于后期成片的效果将起到决定性的作用。同时,还可以准备一些与水下活动有关的小道具,本组照片中的泳镜就是颇为出彩的小道具。
二、后期Photoshop合成过程
在完成了基础性悬浮照片的处理之后,接下来就是打造“水下特效”的步骤。
(1)打开人像,复制图层,如图1。下面将添加水底波纹光影效果。

(2)置入如图2的水下图片素材1。

(3)将图层模式改为“叠加”,效果如图3。如想加深效果,则改为“正片叠底”;想减弱效果,则改为“柔光”,读者可根据图片的效果自行调整。
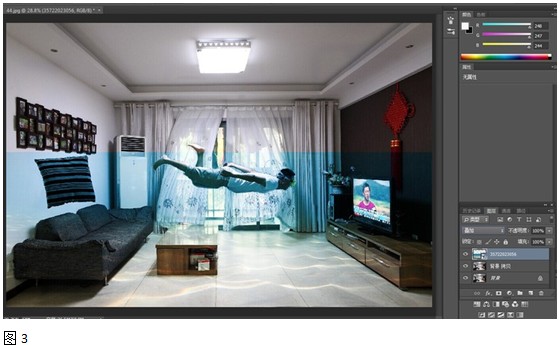
(4)按Ctrl+E合并图层,选择橡皮擦工具,设置笔刷大小,如图4。
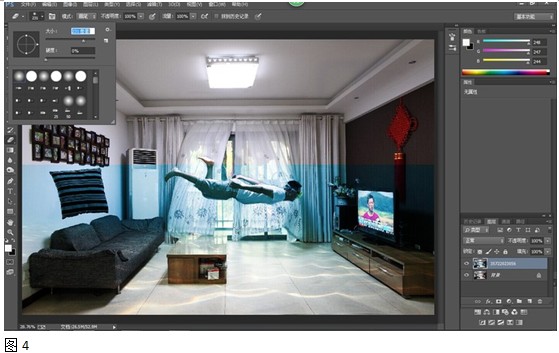
用橡皮擦工具擦掉蓝色区域,只保留地面上需要的波纹。处理后效果如下图5。

(5)下面添加墙壁及整体水纹光影效果。合并图层,然后再次复制图层,并置入图6所示水下素材图片2。
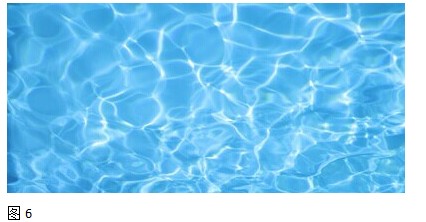
(6)将图层模式改为“柔光”,不透明度减为20%,得到效果如下图7。

(7)到这里,最重要的水下整体波纹光感效果大体上已经有了,这些细节是营造接近真实的水下效果的关键要素,可对该步骤进行精细调整,这里只是简单地展示原理。
接下来一步,是利用气泡笔刷工具,在必要的地方制作出水下气泡效果。效果如下图8。

(8)下面是制作顶部的水面效果。笔者使用了水面倒影效果的水之语滤镜,设置参数如下图9。(本文相关的倒影滤镜、笔刷、素材,请到QQ群:163372436共享文件下载)
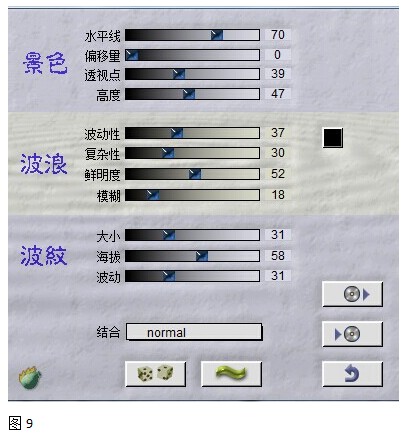
处理后效果如下图10。

(9)置入图11的水下素材3。
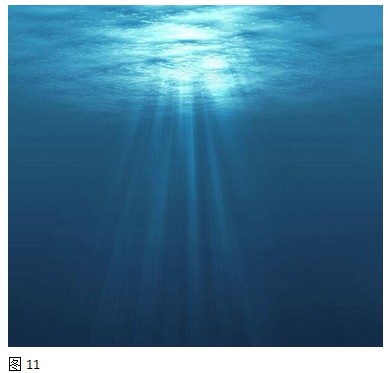
将图层模式改为“柔光”,营造整体效果如下图12。

(10)使用加深工具在地面画出阴影,使用减淡工具对人物进行提亮(使用选区及曲线也可),离地面越近,阴影越小越浓;反之,则越大越淡。效果如图13。

(11)下面是调色部分。新建色彩平衡调整图层,调整参数如下图14。
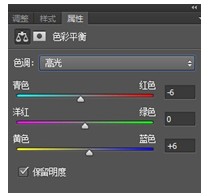

(12)新建可选颜色图层,设置参数如下图15。
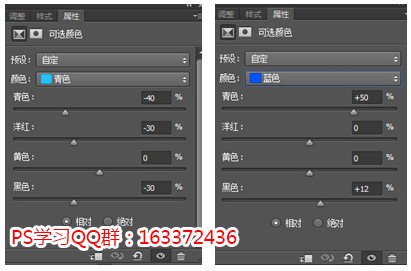
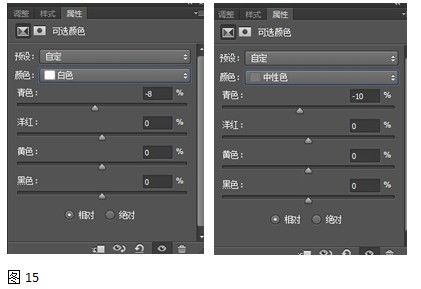
(13)再使用饱和度及曲线工具进行总体调整,效果如下图16。

(14)选择“滤镜-扭曲-水波”命令,设置样式为“水池波纹”进行进一步调整,营造水下折射的扭曲感。也可以使用液化工具进行细致调整,效果更为真实细腻,这里只是偷懒的方法。最终效果如图17。
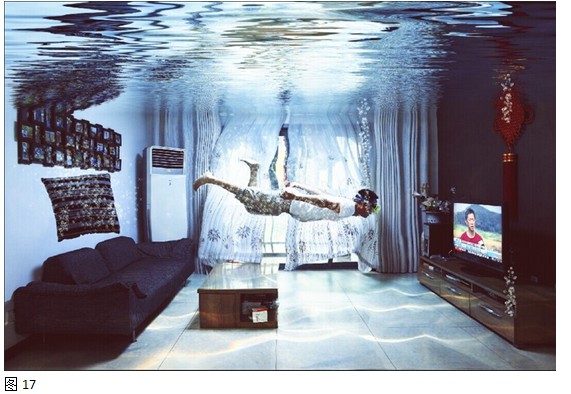
三、本篇Photoshop合成教程相关的几点说明:
1.包括调色在内的所有参数设置均无固定标准,需要根据具体的照片进行调整,这里只是随心设置,最终效果纯属个人喜好;
2.如果本着严谨的态度,拍摄此类照片之前应考虑到光源的角度带来的阴影、水纹的位置以及大小变化;
3.合适的后期素材的搜集与准备也十分重要,另外水下透视以及扭曲的视觉效果也应该调整。
4.由于笔者后期水平有限,教程中难免出现不足甚至错误之处,请广大摄友多多包涵。祝大家玩得愉快,多出好片。







