内容提要:本文的Photoshop合成图片教程讲述的是使用Photoshop里面多个命令完成长颈鹿脱衣合成,是PS合成教程系列第二篇.
编按:
很奇特,也比较搞笑——最初看到标题“长颈鹿脱衣服”,让编辑很是好奇,长颈鹿脱衣服是怎么样的?学完这篇合成教程,我们也可以让猎豹、老虎、斑马等脱下身上的“夹克”外套 。
整篇教程写作非常详细的。原翻译中有很多错误(尽管如此,我们还是感谢译者笨小双,是她让我们能看到这篇幽默的教程),编辑在整理中都进行了修改。如果读者在阅读中发现了问题,可以联系编辑。下面说说这篇教程的技术要点:第一,利用画笔、修补工具等去掉长颈鹿的斑纹,为后续通过调色制作脱去“外套”后的皮肤做准备。第二,制作逼真的透视阴影。透视阴影的特点:影子距离事物本身的距离越远,其越透明、越模糊。因此教程中作者利用快速蒙版制作了一个不透明度渐变变化的选区,然后对影子进行高斯模糊,完美地模拟了这种变化。
最后要说的是,原教程中的长颈鹿需要money才能下载,因此编辑另外准备了长颈鹿文件提供给大家。记住——只能个人学习使用!
本文相关素材,请到QQ群:168874041共享文件下载。
Photoshop合成图片教程案例:脱掉“衣服”的长颈鹿
原文:长颈鹿在Photoshop中脱衣服,站酷,笨小双(译)
效果:
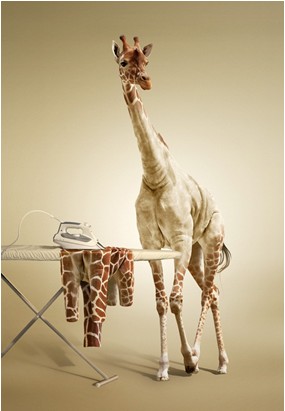
您是否想知道长颈鹿去掉身上的“斑纹衣服”是什么样的?如果是这样,本教程将为您服务。今天,我们将掩饰如何在Photoshop中脱出长颈鹿的衣服。这很酷,很高级!让我们开始吧。
以下是本篇Photoshop合成教程操作步骤:
(1)让我们先在Photoshop中创建一个新文件。 该文件的大小为2200 × 3200像素,分辨率72像素 /英寸。 填充任何颜色(例如白色)的背景。如图1。
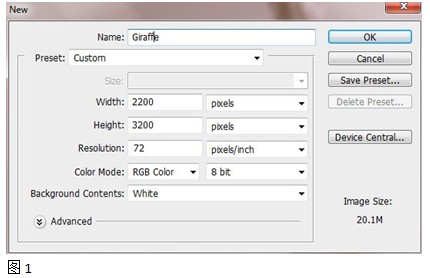
(2)首先让我们创建一个简单朴素的背景。 你可以创建自己更有趣的背景。
双击“背景”图层将其变为普通图层。单击“添加图层样式”小图标 ,为背景添加“颜色叠加”和“渐变叠加”样式,具体设置如下图2。
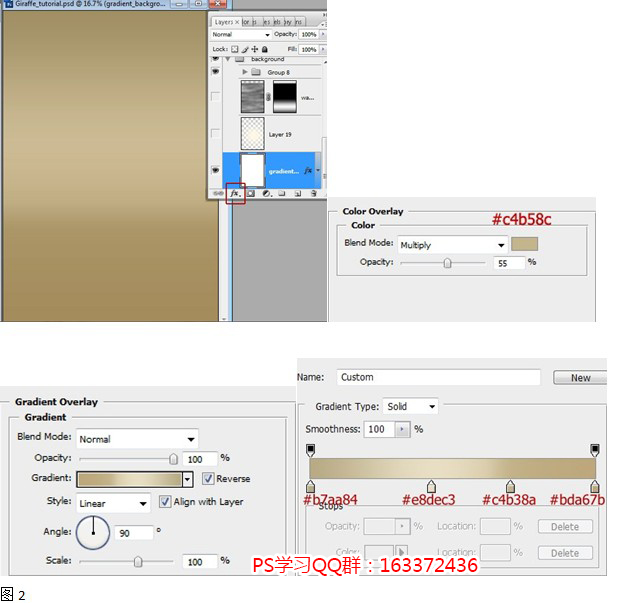
(3)在背景上方创建一个新的图层。 选择巨大柔软的画笔工具,使用图3所示颜色在画面中心绘制视觉亮点。
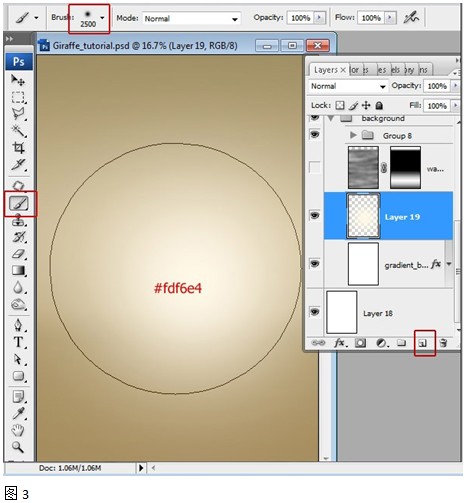
(4)在亮点之上创建一个新图层。 选择菜单 “过滤器〉渲染〉云“命令,再分别对生成的云图像进行动感模糊和高斯模糊,如图4。模糊后添加图层蒙版,设置渐变颜色为黑色和白色,然后使用对称渐变样式渐变填充蒙版,如图5。
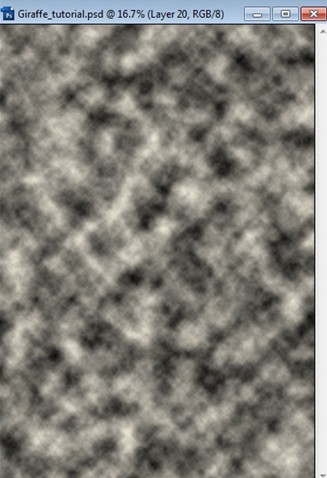
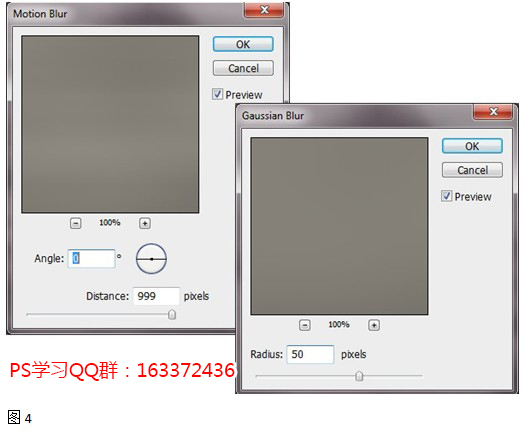
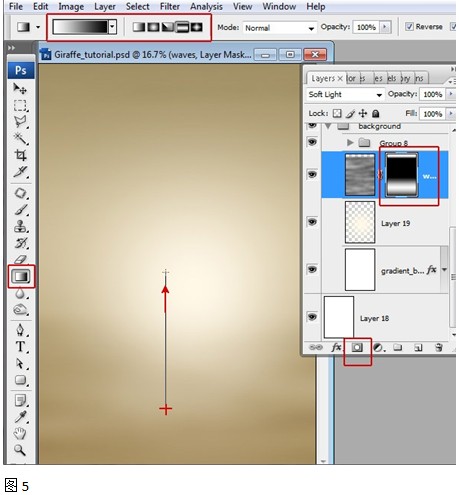
(5)为了创建晕影效果,选择”滤镜>镜头校正 “命令,在“自定”选项卡中如下图6设置。
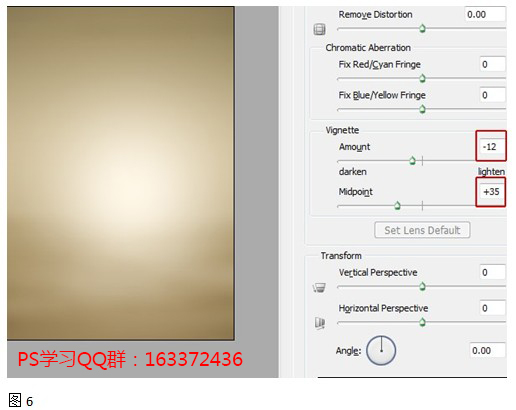
(6)合并创建的所有层。 然后单击 进入快速蒙版编辑模式,选择渐变工具,颜色为黑白渐变,渐变样式为线性渐变,如图7所示从左到右渐变填充快速蒙版。填充后左面应该为粉红色。
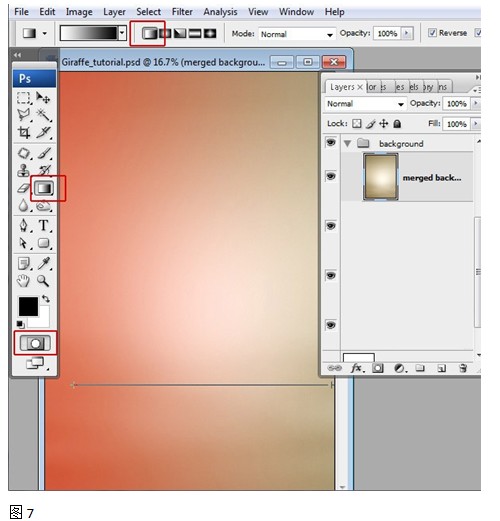
(7)单击 图标(或按Q键)退出快速蒙版得到选区。按Ctrl+L色阶调整,如图8。 调色后,取消选区,选择“滤镜”>“杂色”>“添加杂色”命令,为背景添加数量为4%的单色杂点。
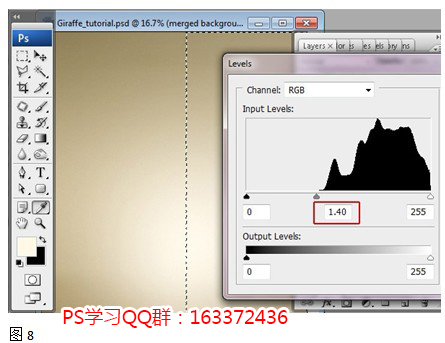
(8)打开长颈鹿文件并拖入新文档中,使用你所熟悉的选择工具将长颈鹿选择出来。我使用了多边形套索工具进行选择,如图9。
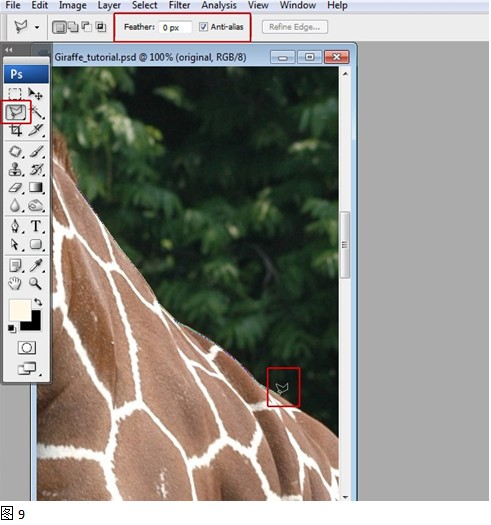
(9)单击“调整边缘”按钮,修改参数以提高选区质量,如图10。
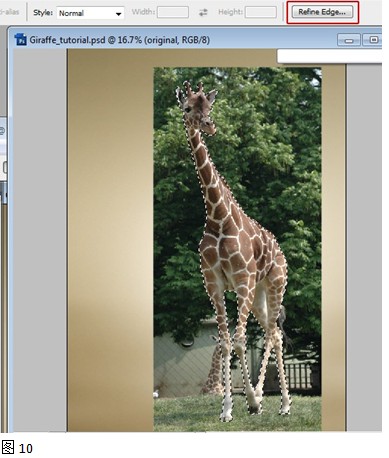
(10)在“调整边缘”对话框中参照图11进行调整。单击“OK”,然后反选选中背景,并按Delete键删除背景。(注:新版本的“调整边缘”对话框内容与此不同,读者不用照搬操作。在PS新版本的“调整边缘”对话框中,在输出项里设置输出为“新建图层”,确定对话框后,被选择的对象自动成为一个新的图层。)
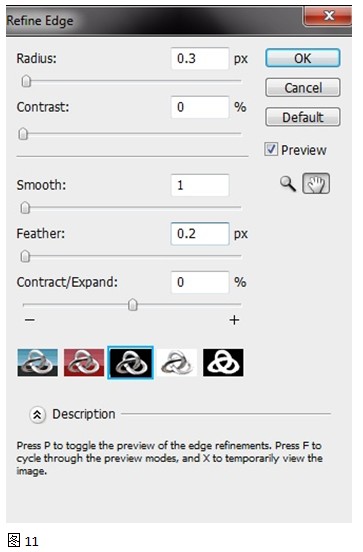
(11)调整长颈鹿图像色彩。选择“图像>调整>阴影/高光”命令,参照图12 进行调整。
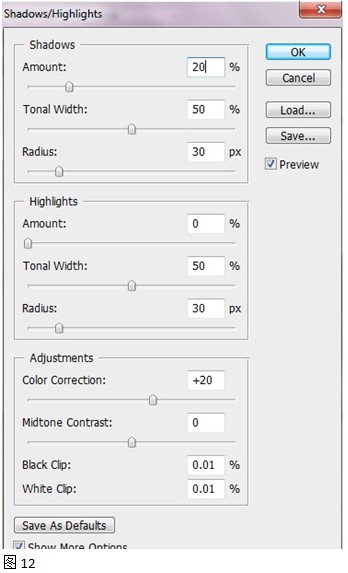
(12)分别创建色阶、色彩平衡、可选颜色调整图层,并且为每个调整图层添加剪贴蒙版(按Ctrl+Alt+G)。各调整参数参考如下图13。
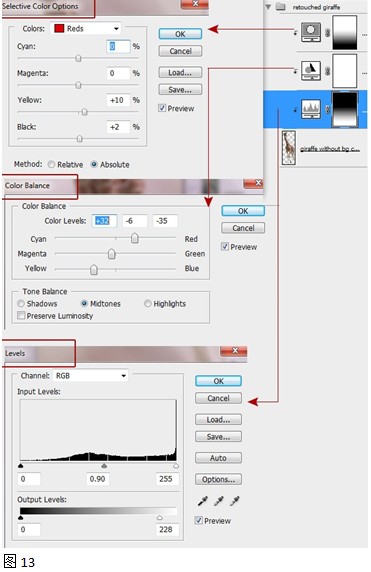
(13)使用魔术棒工具选择长颈鹿身上的白色条纹。 选择后,进入菜单 “选择”>修改“> “扩展”命令,扩展选区1px。如图14。

(14)下面修饰长颈鹿皮肤,将白色斑纹去掉。复制长颈鹿图层,并命名为“清洁皮肤”层。使用硬度0%的画笔,按住“Alt”键激活吸管工具,吸取条纹附近适宜的颜色,然后用画笔涂抹白色条纹,如图15。
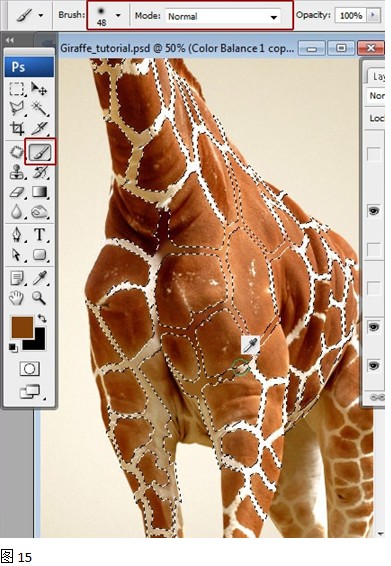
(15)你需要如此做:随着白色条纹的位置不同,随时吸取新的临近色,然后进行涂抹。这样有助于获得更好的结果,如图16。
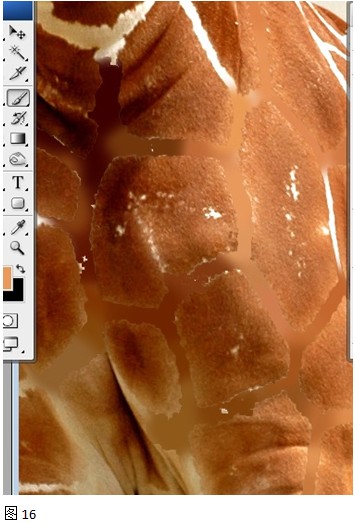
(16)下面使用修补工具清除修补痕迹,让涂抹出来的条纹与周围融合在一起。 此操作需要不断重复,直到所有条纹痕迹都消除。如图17。
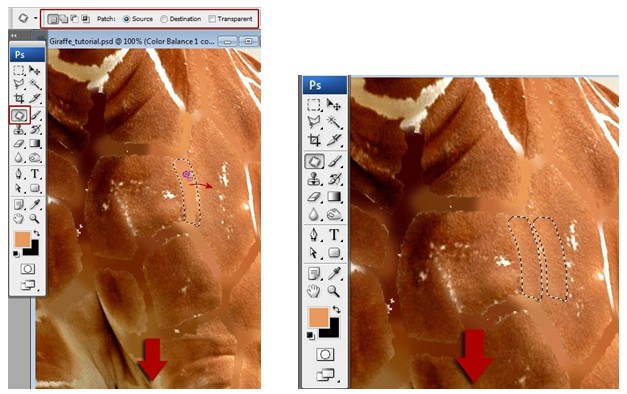
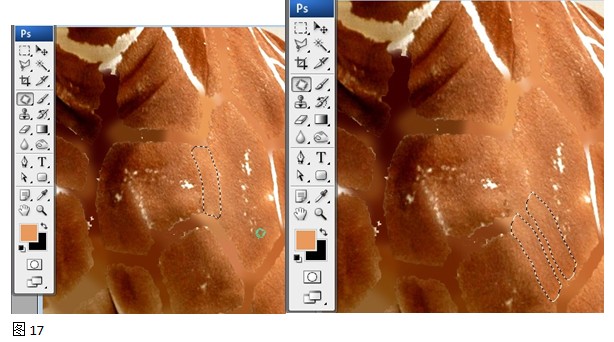
(17)完成后的效果如图18。您做出这样的没有斑点的长颈鹿了吗?
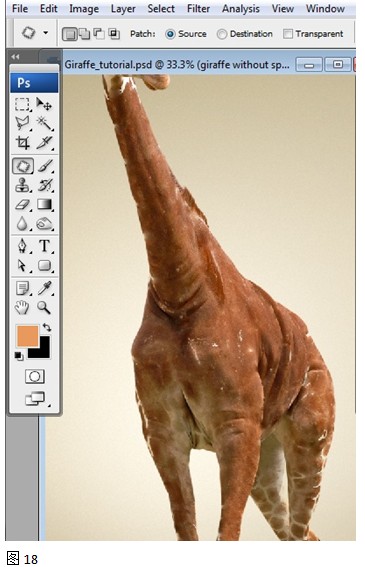
(18)为“清洁皮肤”层建立图层蒙版,使用橡皮擦工具,设置笔刷硬度为0,在蒙版上擦除图19粉色所示区域。注意调整橡皮擦不透明度,让清洁皮肤与原始皮肤在交接处混合自然。
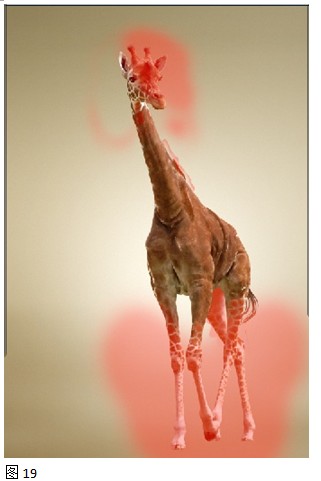
(19)使用污点修复画笔工具修补“清洁皮肤”层长颈鹿身上一些比较明显的小斑点,如图20。修补中,画笔的大小需要略高于要修补的斑点图案大小。
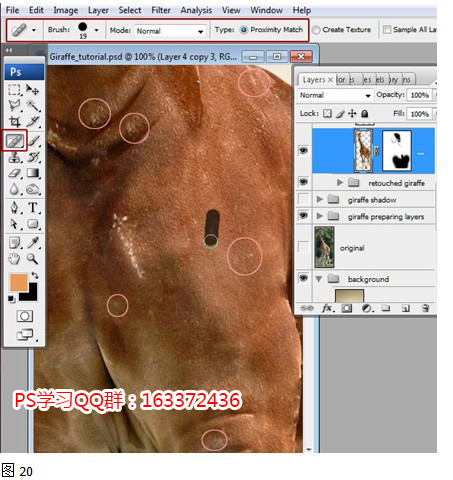
(20)现在,我们可以改变长颈鹿“清洁皮肤”的颜色了。 在“清洁皮肤”层上方依次新建“黑白”“色阶” “渐变映射”调整图层,并且都为他们创建剪贴蒙版(按Ctrl+Alt+G)。 各调整设置如下图21。
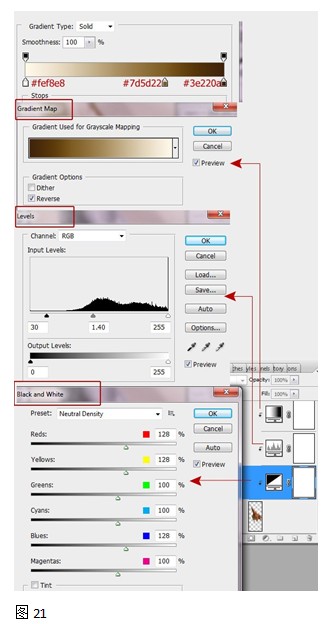
(21)在“清洁皮肤”层下方插入烫衣板图像,它不需要任何修改和调整,如图22。
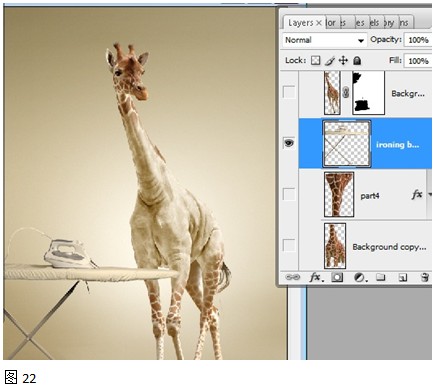
(22)返回长颈鹿层,复制一层作为长颈鹿的外套层,使用移动工具将其向左移动与“清洁皮肤”层错开。 然后建立图层蒙版, 擦除外套层的头部和腿部,如图23。
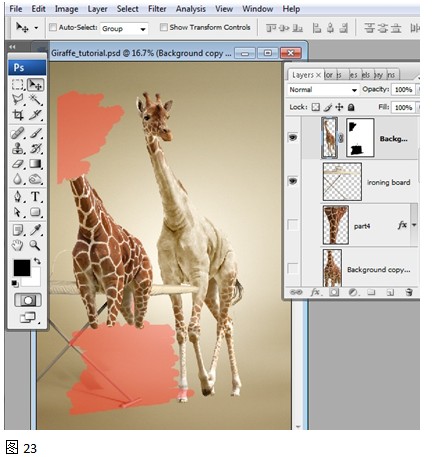
教程未完,点击继续阅读学习:www.ittribalwo.com/article/3272.html







