内容提要:本文的Photoshop人像快速美白皮肤方法,主要是使用色彩范围和色相饱和度等命令结合实现快速美白.
引言:
Photoshop修饰脸部皮肤的方法有很多,在处理照片的时候,切记不要只用一种方式完成,当然也不是越多越好,而是追求简单实用才最重要。通过色彩范围这类选区工具,把脸部的皮肤部分逐一选取出来,然后再适当的对选取部分进行磨皮及润色处理,不失为一种简单高效的处理方法。一起来看看本文的Photoshop人像快速美白皮肤方法教程。
原图和效果图:
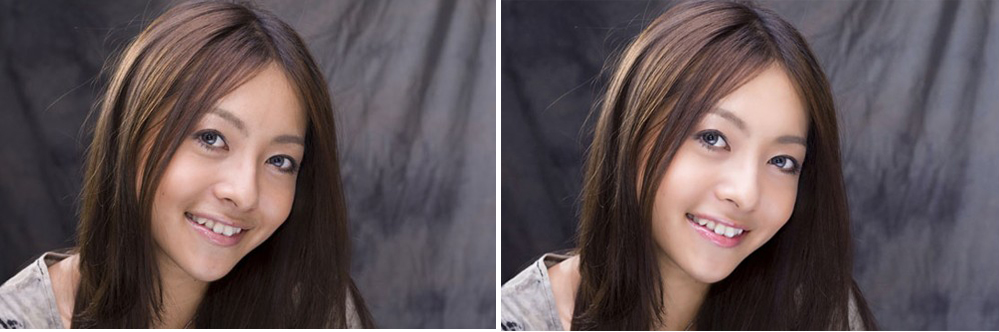
从上图我们可以看出,肖像中人物脸部皮肤偏黄,但斑点不是特别明显,只需要将面部皮肤美白即可。
第一步,在Photoshop里面打开原图素材,选择菜单:选择 > 色彩范围,容差设置为12,用吸管点脸部位置,将脸的部分选取起来(如下图中红圈所示)。

第二步,在操作完成之后,就会看到脸的四周产生,虚线的选取范围框。如下图所示:

第三步,按Ctrl + J 复制一层,打开图层面板,将背景层的眼睛关闭,选取工具箱中的橡皮擦,将头发的部分清除掉。
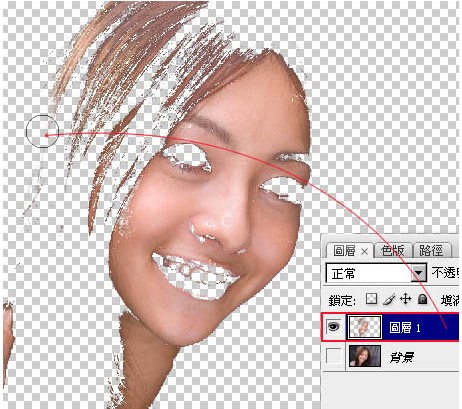
第四步,执行:滤镜 — 模糊 — 表面模糊,注意:这边调整时别调整太多,尽量还能保留原来的一些肌理。

第五步,完成后降低该图层的透明度(图中红圈所示),让脸皮依然保有原来的肌肤纹理。

第六步,再新增一个色彩平衡调整图层,在中间调的部分降点红加点蓝,让肌肤更洁白,在亮部的地方再加点红回来,让肌肤看起来白底透红。
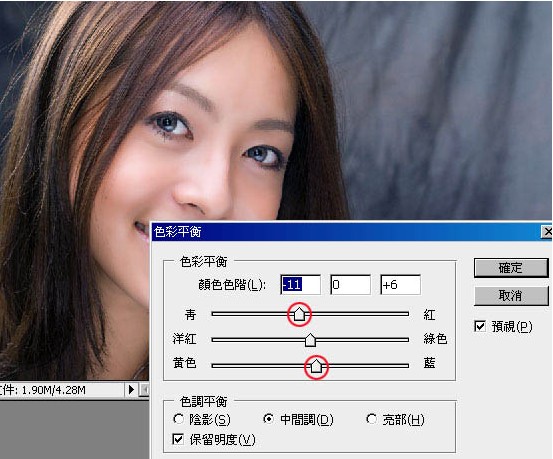
第七步,利用工具箱中的套索工具,将嘴唇框取起来。

第八步,选择菜单:选取 — 修改 — 羽化,将刚才的选取范围边变模糊。
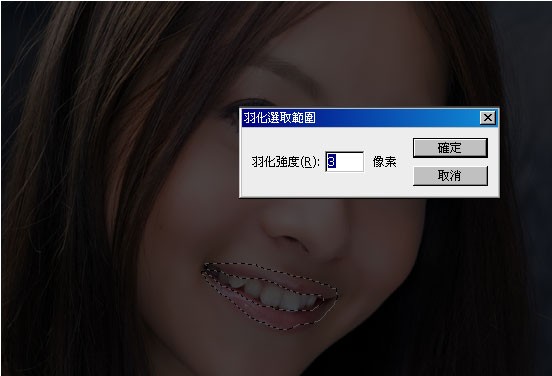
第九步,新增色相饱和度的调整图层,提高色彩的饱和度,以及透过色相调整唇色的颜色。
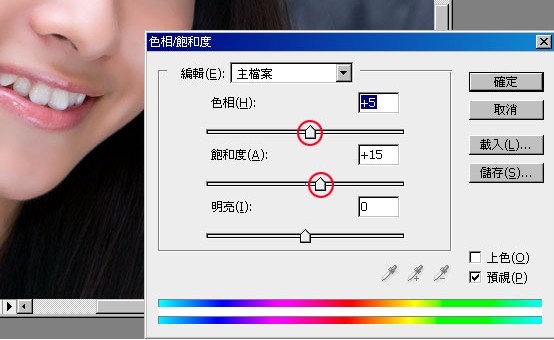
第十步,按住Ctrl键对着脸皮图层单响滑鼠左键,接着再利用套索工具,按住Shift键将脸的五观也一并加选进来。
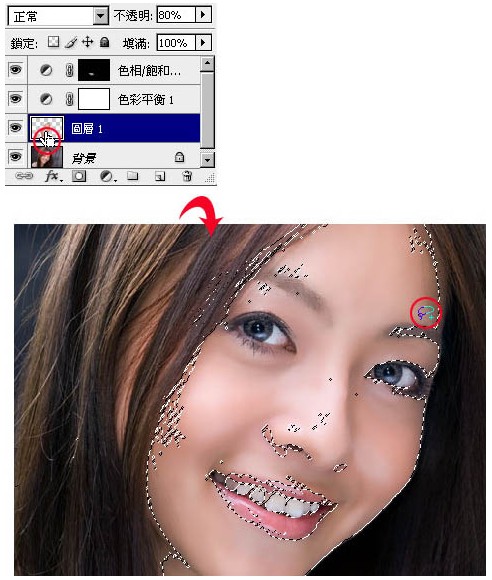
第十一步,新增亮度对比调整图层,提高亮度降底对比,让脸有高光部位,同时降低反差,让皮肤看起来更柔顺平滑。
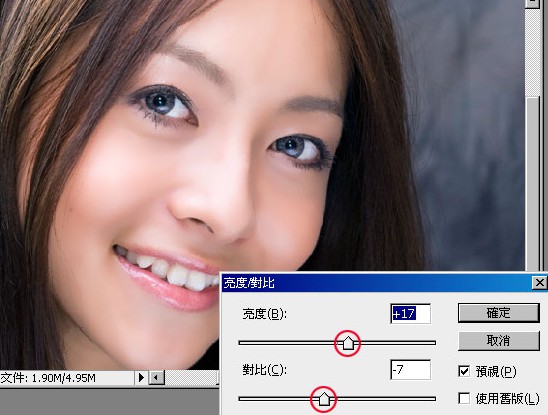
第十二步,在做完以上的步骤之后,我们根据图片效果和自己对色彩的理解,进一步微调之后,合成图片,得到最终效果:

来源:PS学习网、豆丁网、ZOL论坛
结语:
利用Photoshop选区工具对肖像进行美白处理,正如开头引言所讲,这个方法其实是利用色彩范围,把脸部的皮肤部分选区出来,然后适当的磨皮及润色处理。这类方法非常实用,而且对非选区不会造成任何影响,是一种简单有效的快速处理方式,但还需要重申一点就是,在新操作之前一定要新建一个图层,避免原图受到损坏。
相关文章阅读推荐:photoshop人物美白教程:暗沉肤色提亮美白:http://www.ittribalwo.com/article/2197.html







