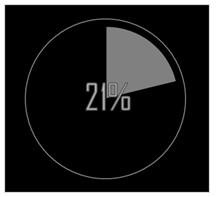内容提要:本文的excel图表制作教程,会给大家惊喜,特殊的柱形图显示百分比效果,非常养眼,教程后面还有一堆漂亮的百分比图,你能做出来吗?
普通的excel柱形图可能很多小伙伴都会制作。那下面这样的excel柱形图怎么做,你知道吗?
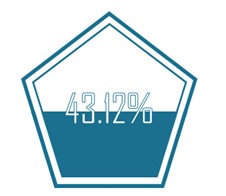
柱形图显示百分比制作方法:
首先制作数据:
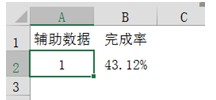
选择数据后【插入】→【柱形图】
选中柱形图后→【切换行列】
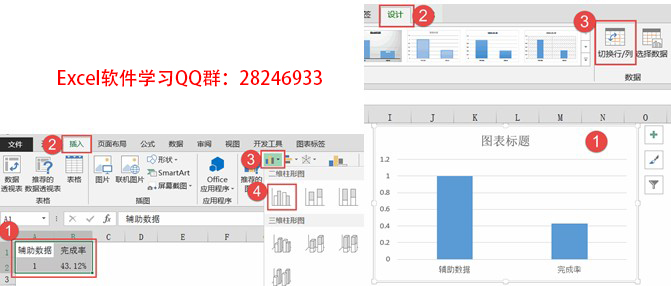
选中【分类坐标轴】【图表标题】【网格线】后按【Delete】键删除,设置后效果如图:
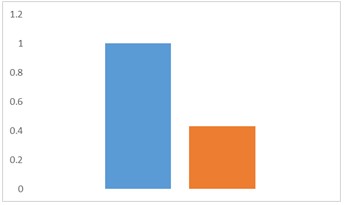
【设置坐标轴格式】→【边界】→【最小值】(0)→【最大值】(1)
设置好坐标轴后按【Delete】键删除
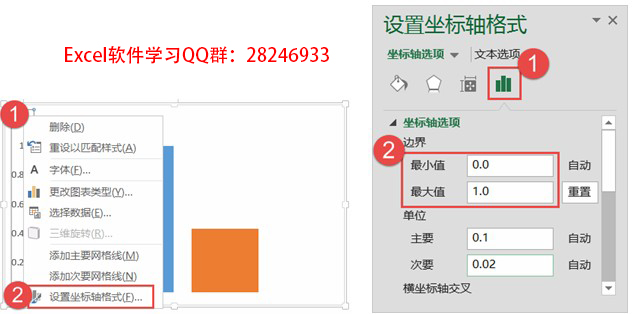
选中数据系列→【设置数据系列格式】→【系列选项】→【系列重叠】(100%)→【分类间距】(0%)
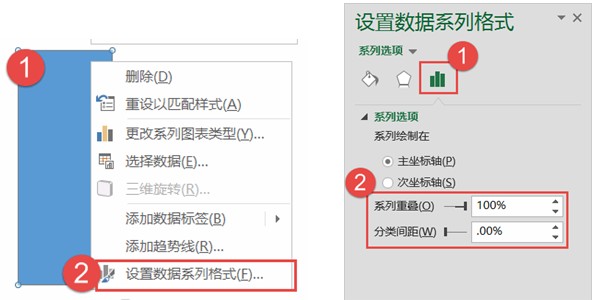
设置后效果为:
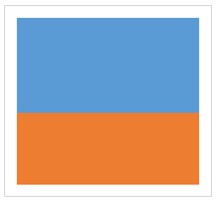
【插入】→【自选图形】,设置图形【格式】→【形状填充】(白色)→【形状轮廓】(颜色)(轮廓粗细3磅)
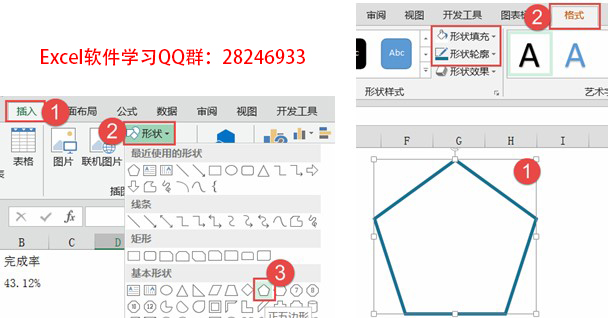
再次复制图形,按照比例缩小图形并设置(轮廓粗细1.5磅)
按住【Ctrl】键同时选中两个图形后→【垂直居中对齐】→【水平居中对齐】→对齐后【组合】
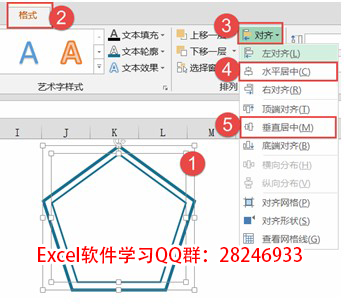
选中图形后【复制】→选中辅助系列后【粘贴】
选中图形后,再单击中间的小图形后设置填充颜色→【复制】→选中完成率系列→【粘贴】
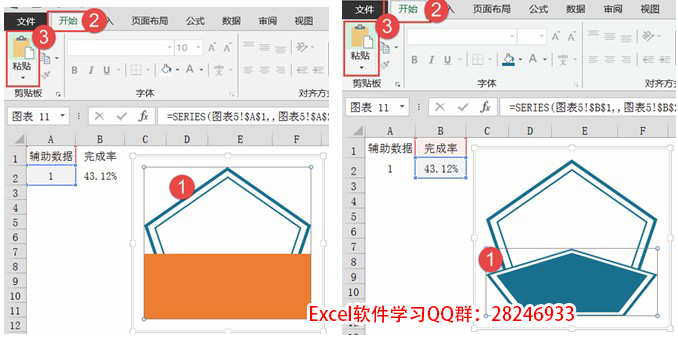
选中数据系列后【右键】→【设置数据系列格式】→【填充】→【图片或纹理填充】→【层叠并缩放】(缩放值诶1,即坐标轴最大值)
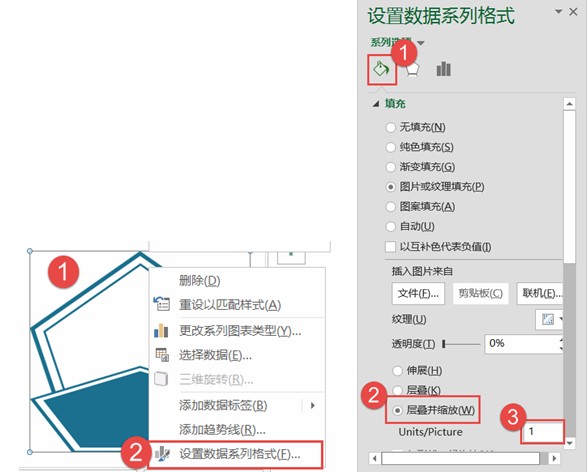
设置后效果:
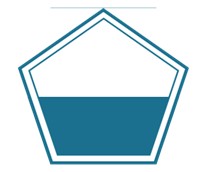
因柱形图也无法保证图形为正方形,所以需要添加饼图(此步骤省略,请查看前面的图表4操作)
最后的最后设置好的图表效果为:
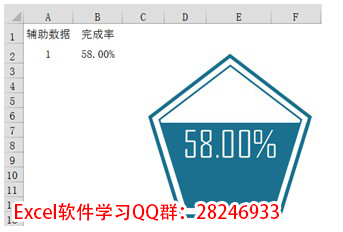
图表5的做法适用很多图形的填充,根据自己需要绘制图形。
其实呢,百分比的图表呢还有很多很多,恩,接下来留几个作业给大家练练手。。。
作业1
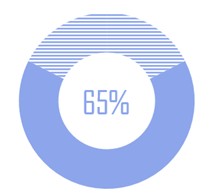
作业2
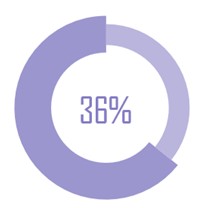
作业3
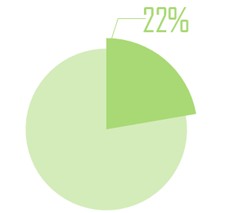
作业4