内容提要:本文的EXCEL图表教程通过柱形图重叠案例来为大家讲解柱形图叠加效果的制作方法和操作步骤.
excel柱形图叠加重叠效果,一般都会用到辅助列等等来实现。下面是原始数据:
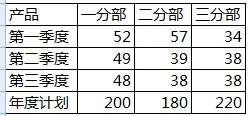
完成的excel柱形图叠加效果如下:
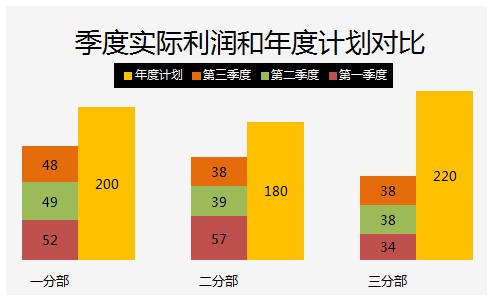
excel柱形图重叠效果的图表详细操作步骤如下:
第一步,修改数据源表。每个分部之间插入1列空列,并把年度计划的值向右移动一个单元格。
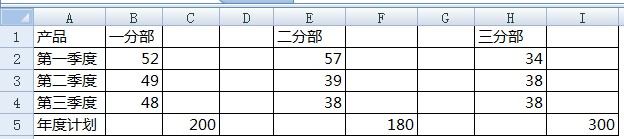
第二步,选取A1:I5单元格区域,选择“插入——柱形图——堆积柱形图”。
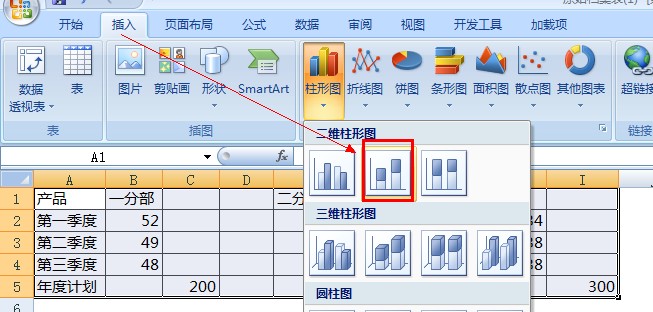
插入的EXCEL堆积柱形图如下面所示:
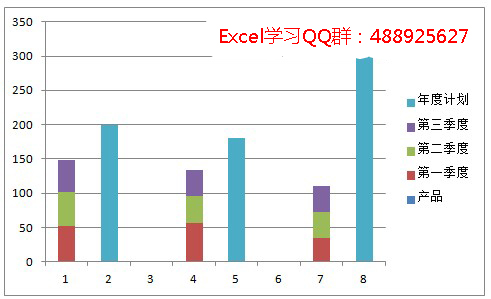
第三步,选取插入后的柱形图“年度计划”系列,右键菜单中点击“设置数据系列格式”。截图如下:
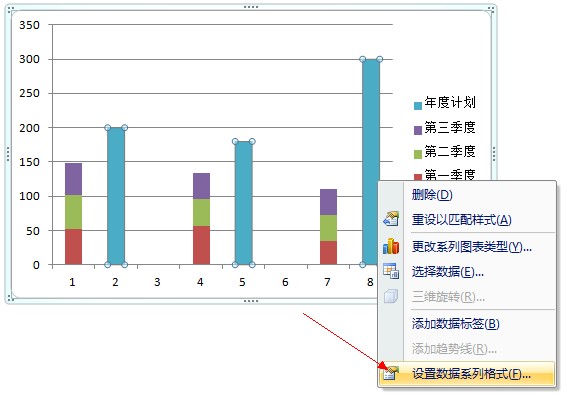
第四步,弹出的“设置数据系列格式”对话框,向左拖动滑动条,把分类间距设置为0 。
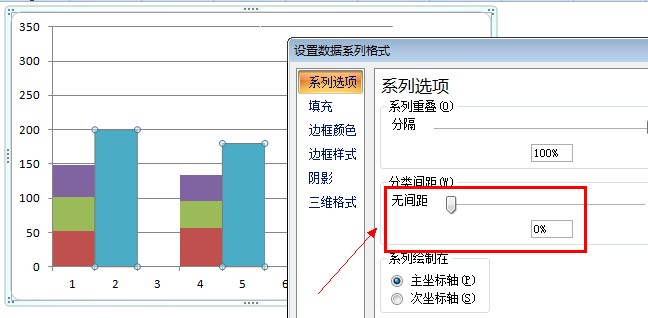
第五步,选取X轴,右键菜单中点击“选择数据”。点击“编辑”按钮,选取标题行,把X轴上的数字替换为季度名称。
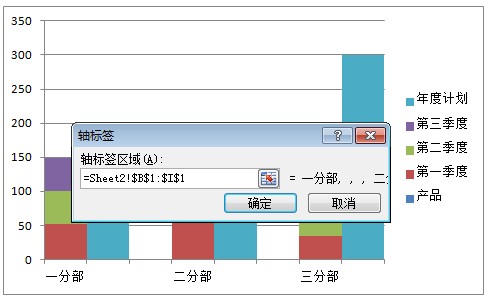
第六步,选取各个图表数据系列,添加数据标签后,图表就制作完成了!
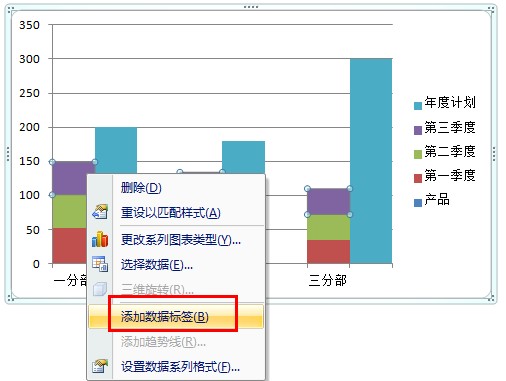
默认的excel柱形图叠加效果完成如下图所示:
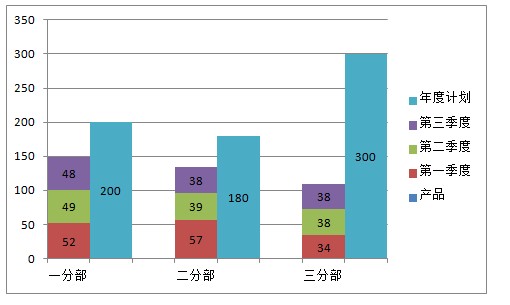
第七步,我们还可以继续美化EXCEL表格,比如修改图表字体,颜色搭配,坐标轴等等,下面的效果图,是老师美化之后的预览图:
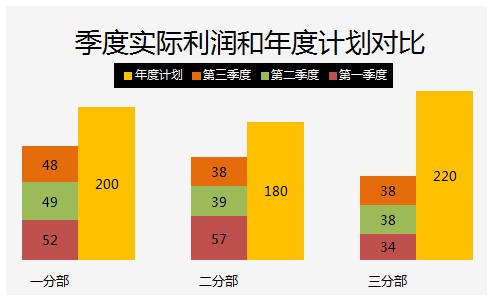
需要全面系统学习excel,也欢迎报读部落窝推出的excel在线培训班。咨询报名请加企业QQ:800094815。







