前一篇文章介绍了PS处理图片大小,如果需要对大量的图片进行批处理大小,就需要在PS里录制一个动作来处理。
ps批处理图片大小的操作步骤如下介绍:
第一,在PS中打开一张许要更改大小的图片。
第二,单击“窗口”——“动作”或者按Alt+F9快捷键打开动作面板。
第三,在“动作”面板最下面有一排功能键,点击右边起第二个按钮“创建新动作”,弹出“新建动作”对话框,里面显示新建动作的名称,如 “动作1”,再单击“记录”,完毕后我们会看到在动作面板的下面出现一个红色的按钮,它表示已经要开始录下我们接下来操作的每一个操作步骤。
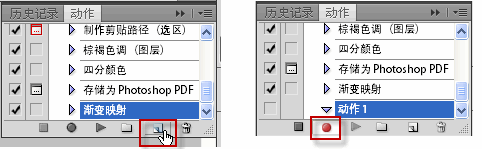
第四,按照前一篇文章(http://www.ittribalwo.com/show.asp?id=1607)介绍的方法,打开“图像大小”对话框,对图片大小进行设置,然后将修改后的图片另存为一个文件,并关闭文件。
第五,单击动作面板下面左起第一个按钮将录制停止。
第六,单击“文件”——“自动”——“批处理”,打开“批处理”对话框,动作框中选择我们刚才录制的“动作1”,源:选择需要批处理图片大小的文件路径。目标:选择批处理图片大小之后保存的目标文件夹。
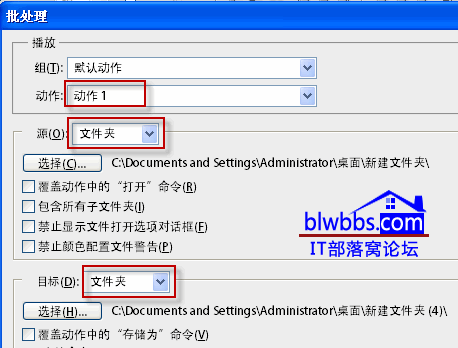
设置完毕,单击“确定”,ps开始自动批处理图片大小,稍等片刻即可完成。
PS技术交流QQ群:163372436,欢迎各路高手以及学习者加入。







