通常情况下,excel的第一行都是一些表头,第一、二列是一些序号,姓名之类。如果在上下左右拖动查看数据,可以将这些表头相关信息进行冻结操作,使之一直保持在我们视线范围之内。这种情况下我们就需要用到excel的冻结窗口功能。
excel冻结窗口有几种常见情况,本文逐一介绍Excel如何冻结窗口。
如下图所示,excel冻结窗口分三种情况,冻结首行、冻结首列、冻结拆分窗格。
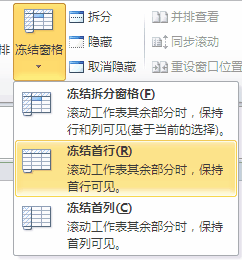
excel冻结窗口之一:冻结首行
如果只是冻结首行,在Excel工作表单击任意单元格,选择视图——窗口——冻结首行。这样在上下滚动数据时,首行始终保持可见状态。
excel冻结窗口之二:冻结首列
如果只是冻结首列,在Excel工作表单击任意单元格,选择视图——窗口——冻结首列。这样在左右滚动数据时,A列始终保持不动。
excel冻结窗口之三:冻结拆分窗格
Q:怎样固定上边(第一行)和左边(A列)的单元格,上下和左右拖拉时,它们是冻结窗口,位置固定不变。
A:方法是:单击选中要冻结行下边一行和要冻结列右边一列的那个单元格,即B2单元格,然后单击视图——窗口——冻结拆分窗格。这样就完成了excel冻结窗口。
初次接触可能有点难理解,有一个更直观的办法:先选中你要冻结的行,再按Ctrl选中你要冻结的列,行与列相交叉选中显示时,其第一个空白单元格就是目标单元格,选择后,再单击视图——窗口——冻结拆分窗格。
在查看完数据,如果不需要再使用excel冻结窗口功能,可以单击视图——窗口——取消冻结窗格。







