在前一篇数据透视表教程,讲了差异分析显示。在本文我们在看看“数据透视表字段”中“选项”的另外几个参数值的用法。
本文仍然以上一篇教程的数据清单为列,来看看每个销售人员在各个城市销售总额所占份额。
下面是具体的操作步骤:
第一步,单击数据清单中任意非空单元格。选择菜单“数据”——“数据透视表和数据透视图”命令。
第二步,在数据源类型下面,选用默认选项,“Microsoft Office Excel数据列表或数据库”。在“所需创建的报表类型”下面选择“数据透视表”。 系统自动选中整个数据清单作为数据源。单击“下一步”。
第三步,在“数据透视表和数据透视图向导——3步骤之3”对话框中,在“数据透视表显示位置”选中“新建工作表”,然后单击“布局”按钮。
第四步,将“日期和商品”字段拖拽到页区域中,将“城市”字段拖拽到行区域中,将“销售人员”字段拖拽到列区域中,将“销售额”字段拖拽到数据区域中。设置完成布局后,单击确定按钮,返回“数据透视表和数据透视图向导——3步骤之3”对话框,单击“完成”按钮,就得到了数据透视表。
第五步,单击“销售额”所在的数据列的任意单元格,点击鼠标右键,弹出的快捷菜单中选择“字段设置”命令,打开“数据透视表字段”对话框。
第六步,在“数据透视表字段”对话框中,单击“选项”按钮,展开“数据透视表字段”对话框。从“数据显示方式”下拉列表中选择“占同列数据总和的百分比显示”选项,确定。
上面步骤制作的数据透视表演示如下图所示。
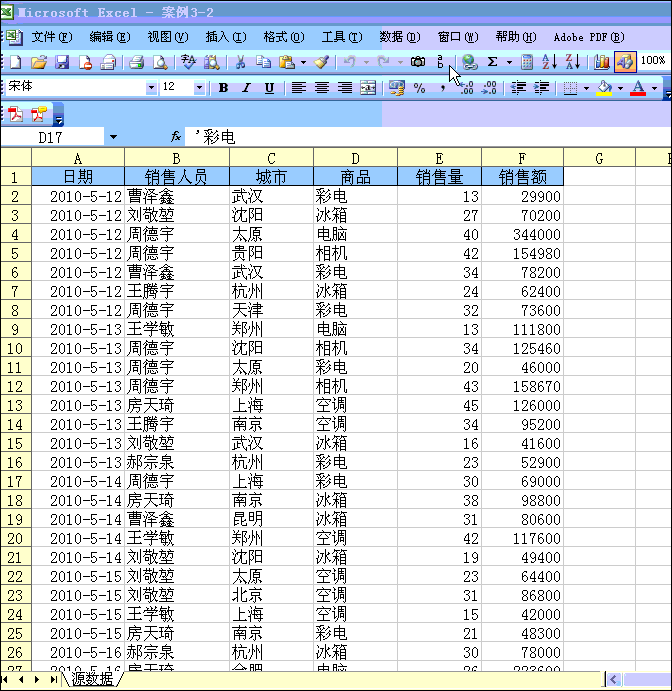
上面制作好的数据透视表反映了每个销售人员在各个城市销售总额所占份额。比如,曹泽鑫在北京的销售总额占其销售总额的2.01%,等等。
利用相同的方法,还可以进行“占总和百分比显示、差异百分比显示、占同行数据总和的百分比显示”等操作。







