内容提要:关于PS特效制作效果有很多,今天我们先分享一个PS制作生锈效果的案例.
今天的PS特效制作教程,为大家分享使用PS快速生成生锈效果。先来看看原图和效果图对比:

第一步,按下CTRL+O,打开文件,打开生锈的图片。
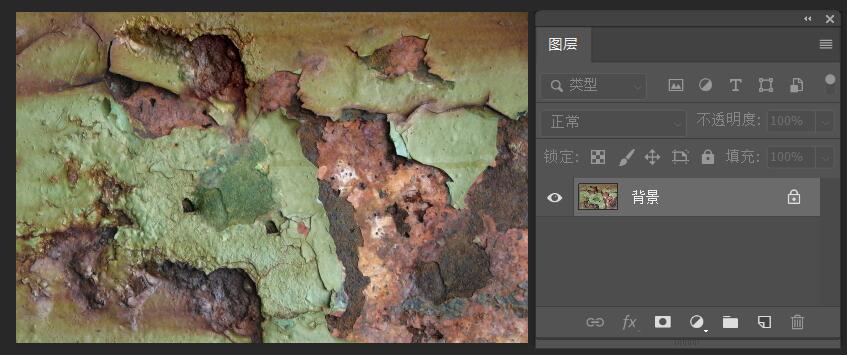
第二步,将上面的素材自定义图案。后续制作此类锈迹效果都可以重复多次使用。
执行“编辑——定义图案”,确定。
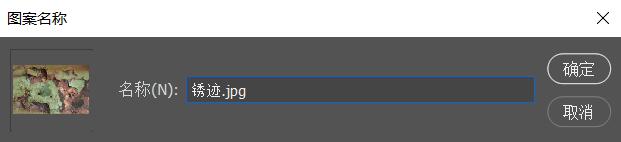
定义完图案,就可以按CTRL+W关闭素材文件了。
第三步,接下来,我们打开要做生锈效果的图片。
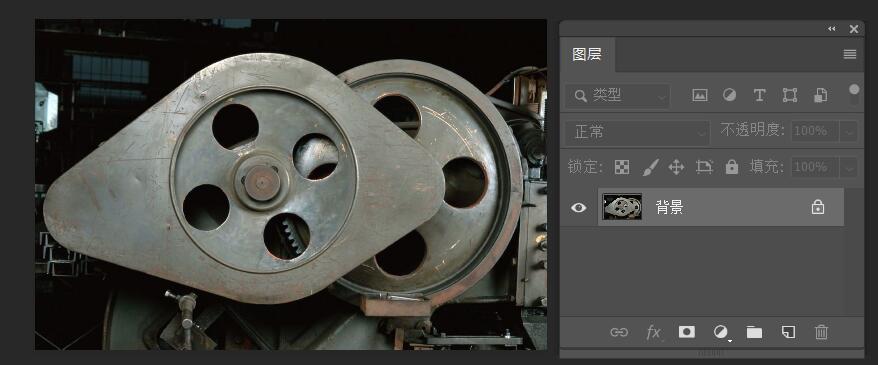
使用工具箱中的“快速选择工具”,将要做成生锈范围的图像选择出来。

选取出来之后的操作截图如下:
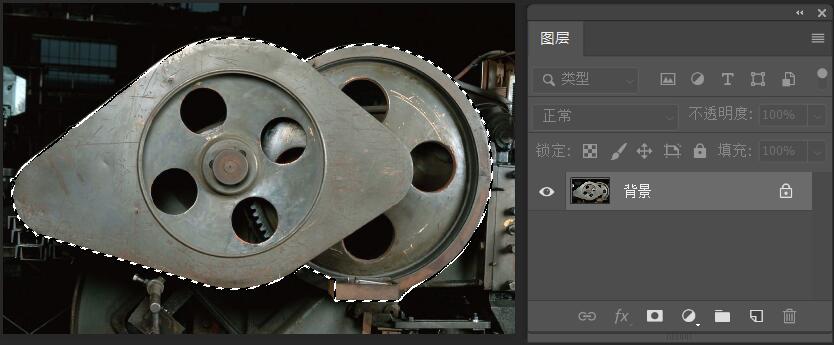
第四步,按下CTRL+J,将选区拷贝到新图层:图层1。
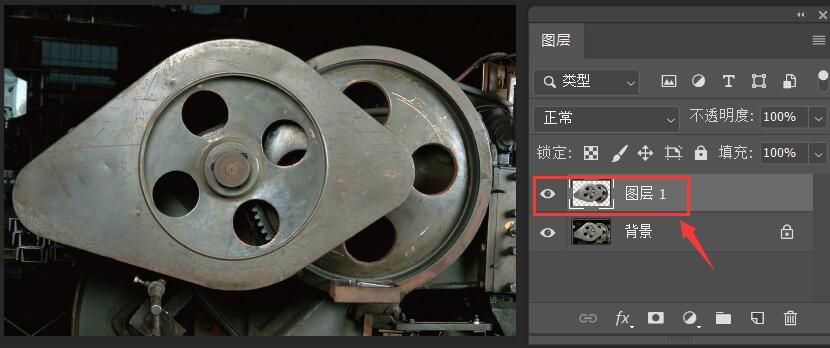
第五步,单击图层1,添加图层效果——图案叠加。找到最后一个,就是之前自定义的图案。
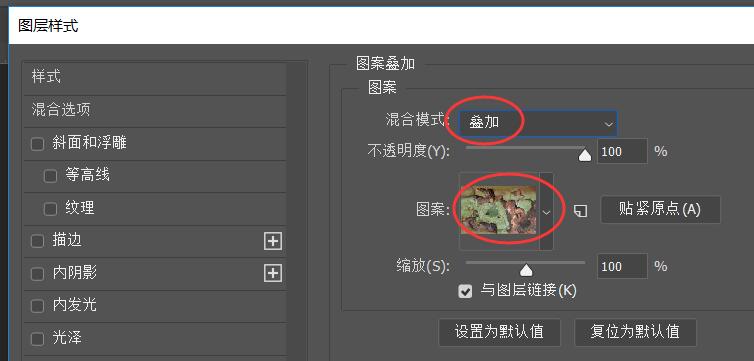
确定之后,锈迹效果添加完成,预览如下:

本篇PS制作生锈效果的教程就到此。不过操作方法并不唯一,比如说,也可以使用剪贴蒙版来替换上面的操作步骤。
如果你看完上面的图文教程,还有不明白的地方,请关注PS教程微信公众号,查看视频教程学习。也可以加入PS学习QQ群:553281253交流,下载素材。








