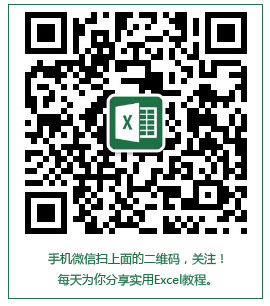在过去的教程中,瓶子就一直在反复强调,我们做表格的时候,一定要规范化操作,这样后期汇总数据时可以节约非常多的时间。简单来说,就是能把规则告诉excel从而自动完成的,就别去手动操作完成。比如下图:
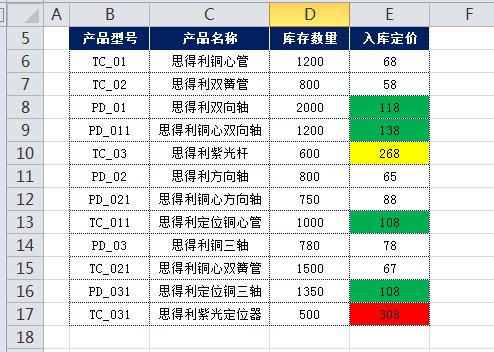
按表格中的单元格颜色求和,相信看过前两天教程的小伙伴都会操作吧。还没学习过的小伙伴可以点击查看: 《原来你是这样的好色之徒:按颜色求和最快只要3秒!》
使用查找的方式太局限,而宏表函数和VBA对于初学者来说太难理解,那何不一开始就把规择告诉excel,从而简化数据汇总的工作呢?
往往我们手动去给单元格标色时,肯定有一定的规律,比如上图就是100-200标绿色,200-300标黄色,300以上标红色。可以把这套规择通过条件格式工具告诉excel。
选中数据区域,点击“开始”-“条件格式”-“突出显示单元格规择”-“介于”。
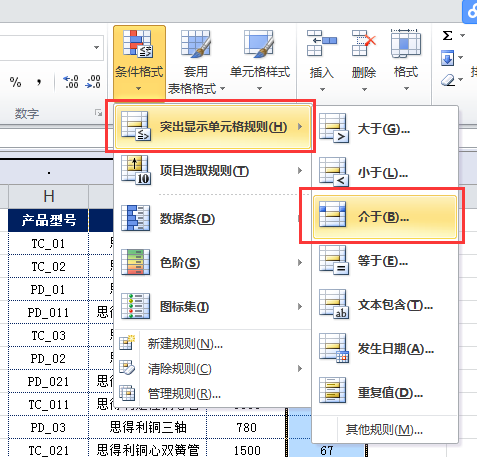
QQ群:488925627下载Excel课件同步练习
在弹出的对话框中,输入100到199设置为“绿填充色深绿色文本”。点击确定。
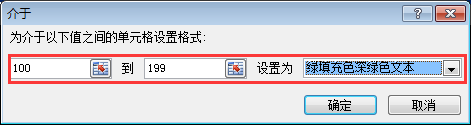
再同样的方法设置200到299为“黄填充色深黄色文本”。点击确定。
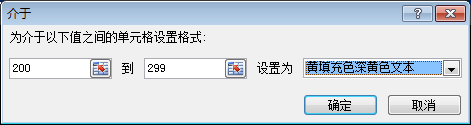
再次点击条件格式,选择“大于”。
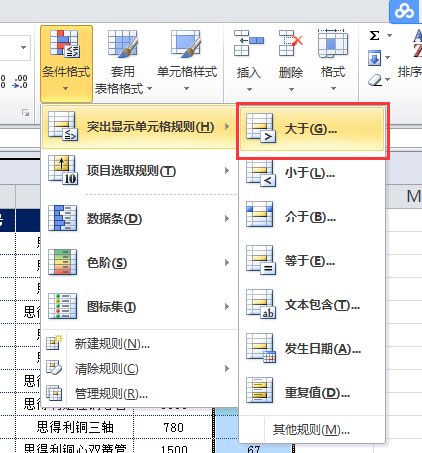
大于300的设置为“浅红填充色深红色文本”。点击确定。
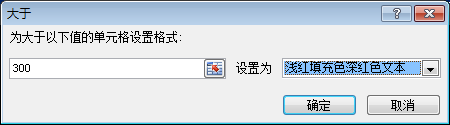
此时可以对比下面两个图,左图为手动标色,而右图为使用条件格式标色。
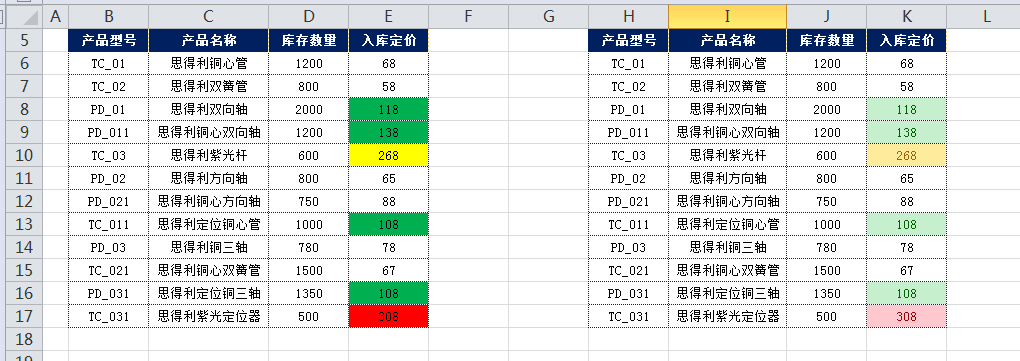
手动标色看起来配色比较丑,并且将表格交给领导看,领导也不明白你标色的含义,甚至时间一久自己也会忘。而条件格式标色的配色看起来很舒服,还可以随时查看自己建立的规择。选中数据区域,点击条件格式下的“管理规则”。
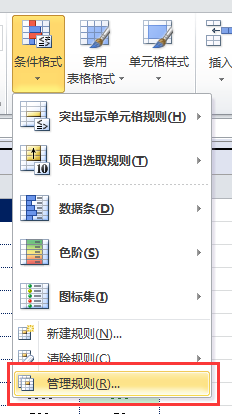
在弹出的对话框中,移动鼠标到对应的规择上,就可以查看每个标色的含义。
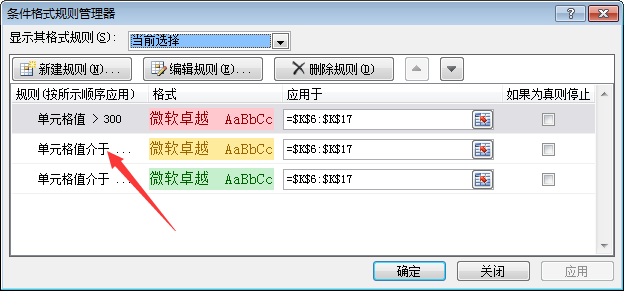
并且我们还可以在表格录入数据前,就提前把表格设置好规择,当你录入的数据满足某一个规择时,会自动显示颜色。
下面我们对绿色求和,在N6单元格输入公式:
=SUMIFS(K6:K17,K6:K17,">100",K6:K17,"<200"),回车,即可得到绿色单元格的求和结果。
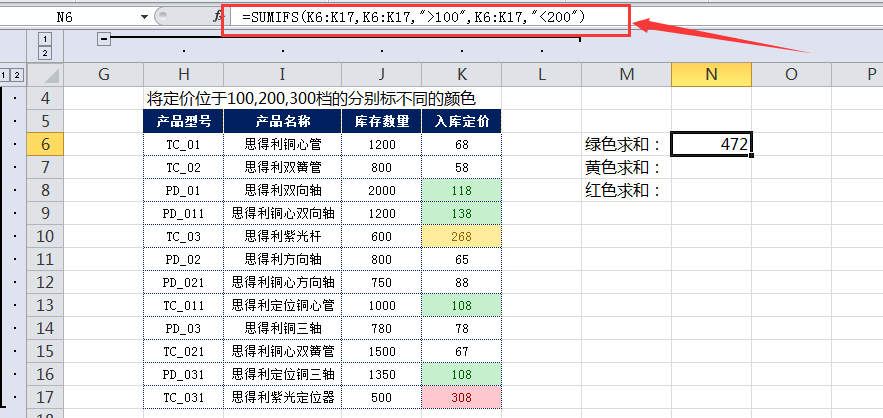
公式解析:
SUMIFS(求和区域,条件区域1,条件1,条件区域2,条件2……)
对K6-K17区域中大于100小于200的单元格求和。
同样的方式对黄色单元格求和,公式为:
=SUMIFS(K6:K17,K6:K17,">=200",K6:K17,"<300")
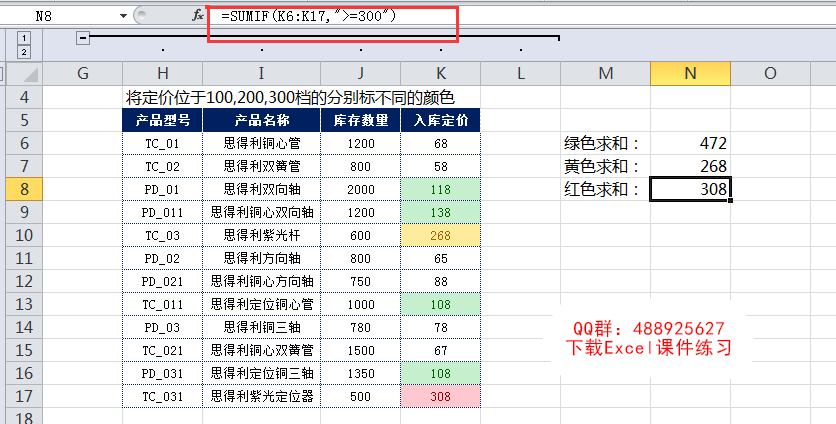
而红色单元格就是大于300的数据,只有一个条件,使用sumif就可以完成,公式为:
=SUMIF(K6:K17,">=300")
公式解析:
SUMIF(条件区域,条件,求和区域),当条件区域和求和区域相同时,求和区域可省略。
对K6-K17区域中大于300的单元格求和。
怎么样,excel条件格式设置颜色是不是很简单呢?更多的excel教程,请微信扫下面二维码关注公众号,每天和小编一起学Excel。