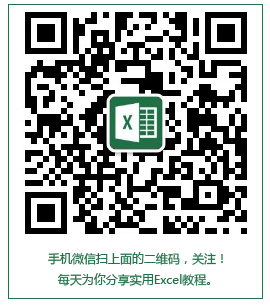Excel打印指定区域:比如每页指定行数打印,你会吗?
在日常打印报表的时候,可能会遇到这种情况,每页打印的数据都是指定的行数,例如下面这个销售表,要求每周的数据打印一页,相当于包含标题行,就是excel打印每页都有表头,每页都是八行数据:
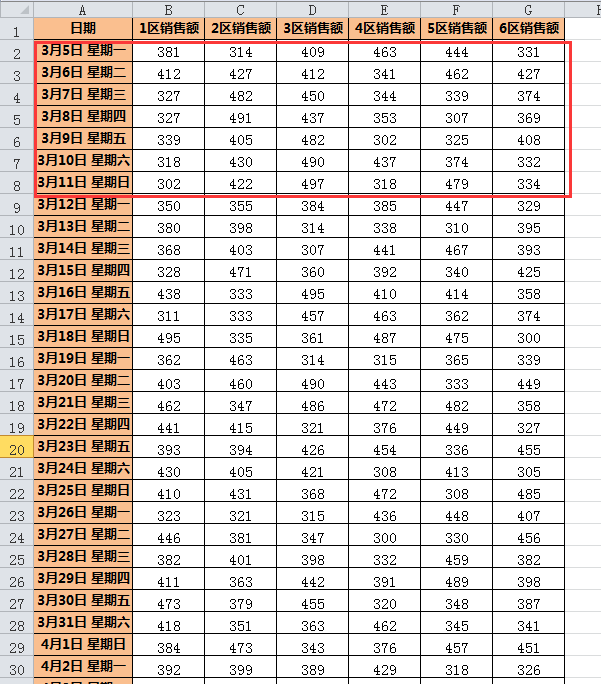
如果你遇到excel打印指定区域这种问题,是怎么处理的呢?
方法一:手动添加分页符。
如果数据少,只有几页,这个方法是可以的,但是数据多的话,估计你会受不了。
方法二:调整页边距,控制每页的行数。
这个方法比较考验耐心了,通过若干次调试,有可能会符合要求,可是每次都要这样调整,好像也不是一件愉快的事情。
方法三:使用VBA来实现固定行数分页打印。
以上三种方法只有最后这个方法比较科学,但是你考虑过小白的感受, VBA怎么用先不说,每次要根据行数来修改代码,就不是一般人愿意的。
其实还有一种更加方便而且容易学会的方法来完成这个麻烦的工作,那就是Excel按分类汇总打印,我们一起来看看是如何操作的吧。
第一步:在数据后面使用公式=INT(ROW(A7)/7)下拉,得到一列数字:
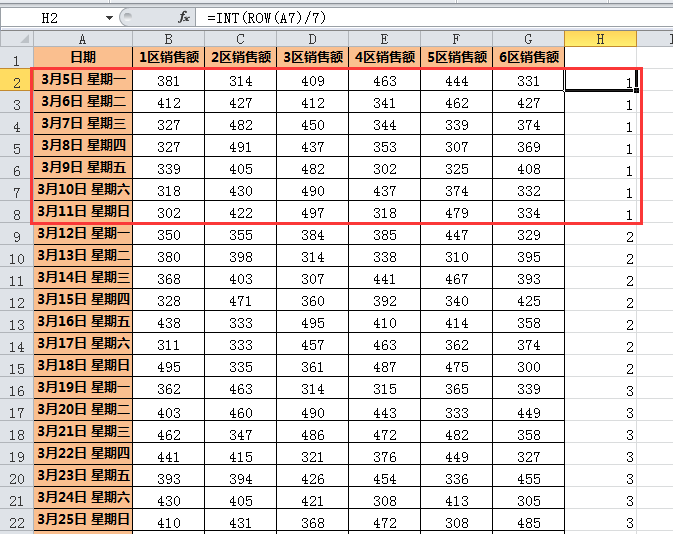
可以看出,得到的数字是7个一组,因为ROW函数可以得到行号,ROW(A7)结果就是7,用这个数字除以7,再用INT函数取整,最后的结果就是7个一组的数列。
本例中我们是每页7行数据,如果每页要变成20行,只需要将公式修改为=INT(ROW(A20)/20),非常方便。
在进行下一步操作之前,先把这列公式得到的数据选择性粘贴为数值,然后我们使用分类汇总来进行添加分页符。
第二步:使用分类汇总添加分页符
选中H列,点击分类汇总,会弹出一个对话框,因为这一列没有表头,直接点击确定即可。分类汇总每组数据分页这个知识点,很多小伙伴平时都忽略了,赶紧补起来哈!
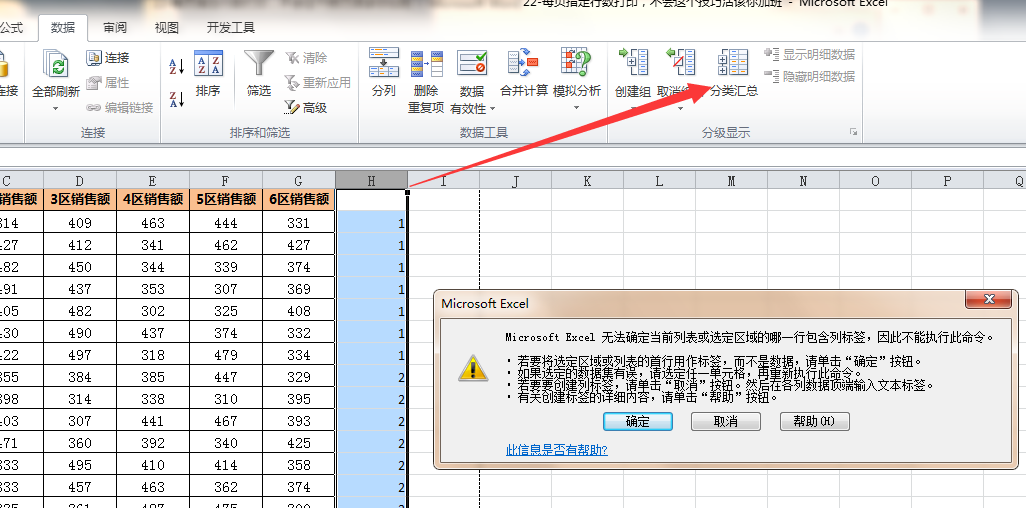
在弹出的选项中,其他都不需要修改设置,只要把【每组数据分页】这个选项打钩即可:
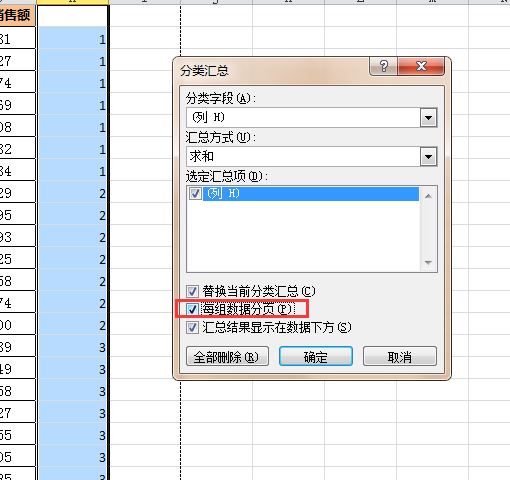
点击确定按钮效果如图所示:
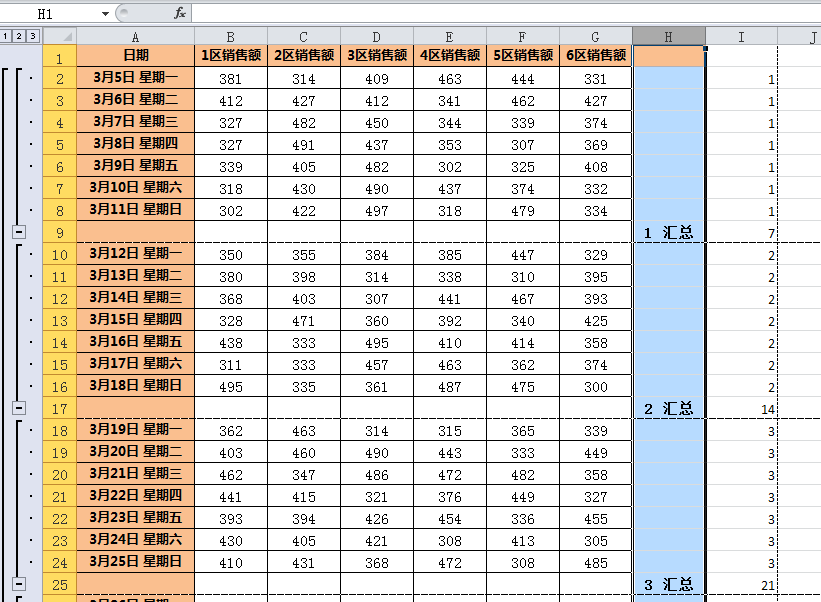
到这一步,分页符已经添加完成了,剩下要做的就是一些排版美化工作。
第三步:删除多余的列和空行
删除H和I列数据,然后选择A列,按F5打开定位对话框:
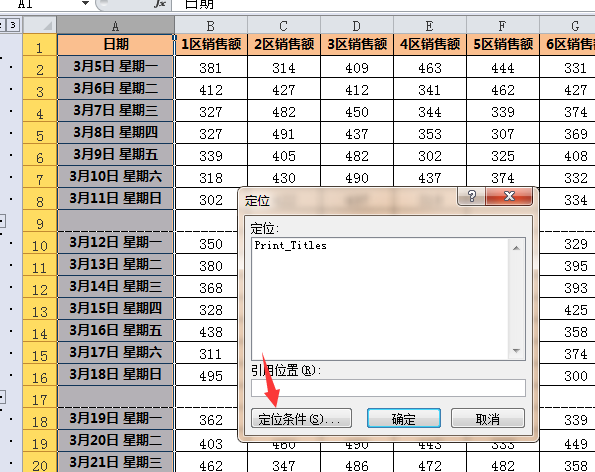
打开【定位条件】,选中【空值】后确定:
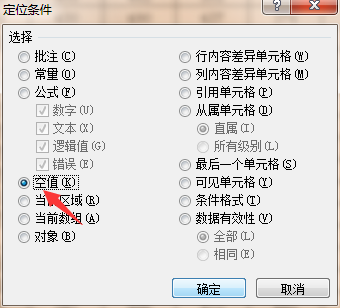
不要点击任何单元格,直接右键,删除:
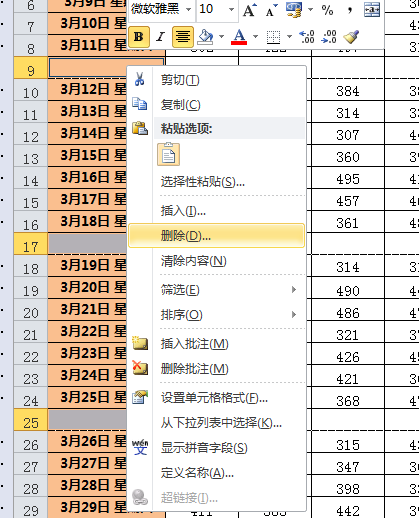
选择删除整行:
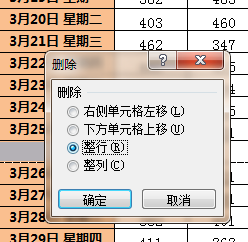
第四步:清除分级显示,添加打印标题行
点击【数据】-【取消组合】-【清除分级显示】:
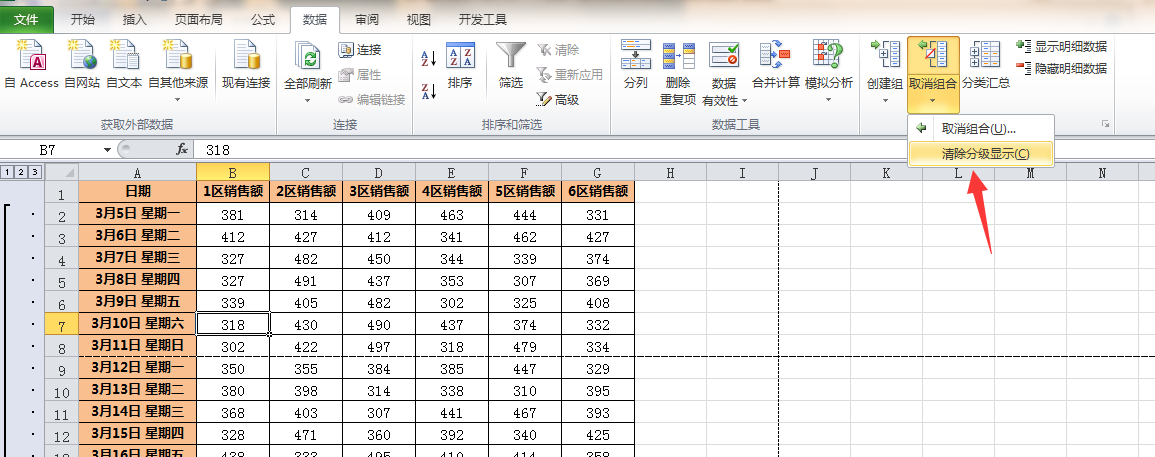
再点击【页面布局】-【打印标题】,在顶端标题行中选择第一行完成设置:
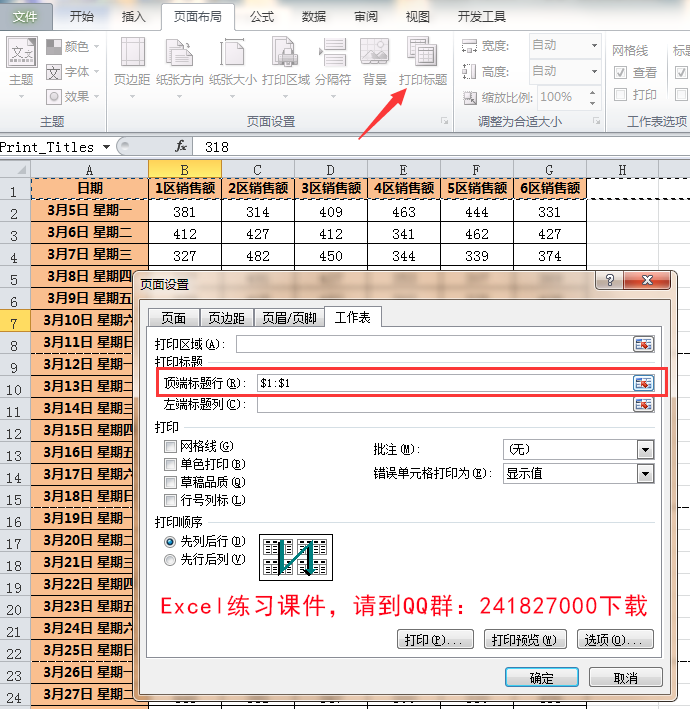
好了,现在让我们来预览看看效果吧。
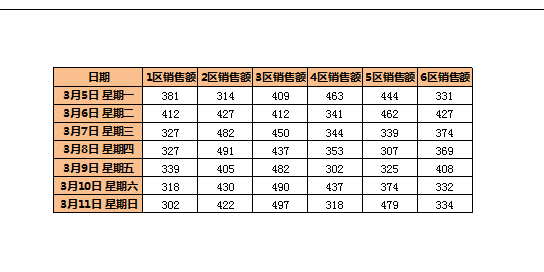
每一页都是只有7行,非常统一哦。
excel按分类汇总打印教程就到此结束了。如何利用分类汇总分页, 你学会了吗?这个方法看起来操作步骤比较多,实际上熟练的话也就一两分钟的事情,而且通过修改公式就能灵活控制行数,最后为大家提供一个完整的操作动画,喜欢这个Excel技巧的话记得分享给朋友们一起学哦!
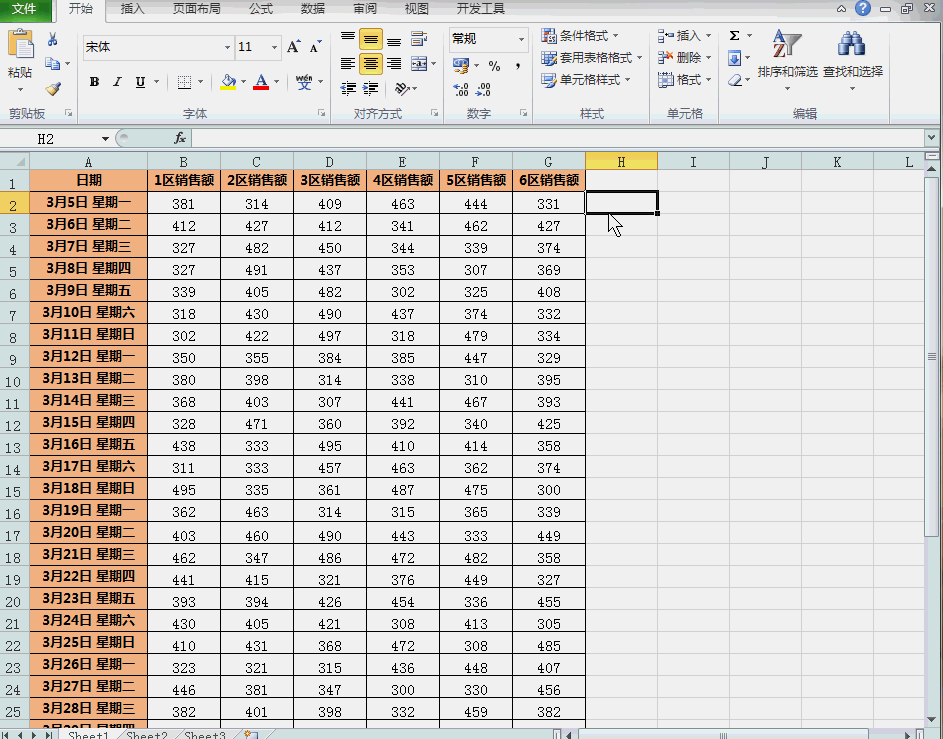
excel教程相关推荐:Excel各年度同比增长率和环比增长计算实战案例
最后,欢迎大家用微信扫一扫,关注部落窝教育excel教程微信公众号,每天早上和小编一起学习原创教程。