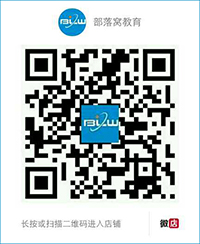内容提要:本文分享了插入到Excel中的图片变为透明的操作,主要是删除背景来实现。
Excel原来还有这个功能,厉害了!
小雅因为会PS软件,所以平时P个图什么的,自然是用PS顺手了。昨天电脑重装了系统,各种软件都木有了……
正好一位VIP学员让帮忙将Excel图片删除背景,使图片为透明的。尝试鼓捣了一下Excel,还居然成了。所以,你学会了这招,没有PS软件的情况下,那就用Excel来将图片变为透明的吧。
具体的Excel图片删除背景操作步骤,请观看小雅录制的动画:
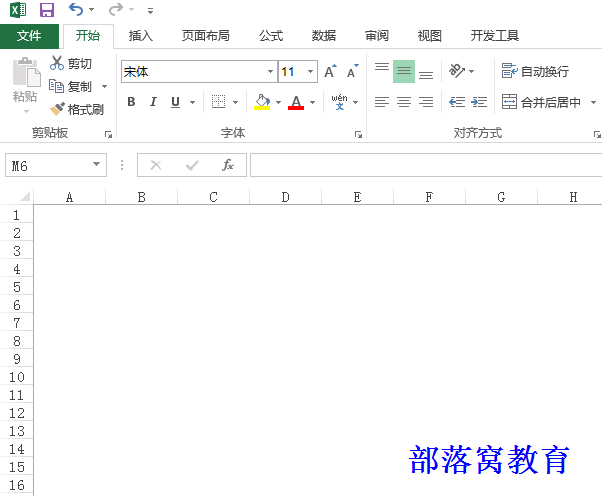
删除更换背景大概的操作步骤如下:
1、插入图片
2. 单击选中图片后,菜单栏上方多出了一个【图片工具】,点击最左边的【删除背景】。
3. 拖动照片中间的框框,记得把要保存的元素都框在这个框内,系统会自动标记紫色区域,一旦点击“保留更改”,这些紫色的区域便会删除。
说明:如果系统自动的标记内容不对,可以通过图片上方的“标记要保留的区域”和“标记要删除的区域”进行调整。
4. 通过上面的操作,就把照片的背景去除掉了。
5.通过【插入】-【形状】,插入和照片一样大小的色块,并下移一层,就搞定了照片去背换色操作。
其实,这个功能不只Excel,办公系列软件都可以做。
最后,小雅还有一个好消息分享给关注咱们部落窝教育的小伙伴。长按或扫描下面的二维码进入微店,PS、Excel、Word、PPT等各类软件视频教程,砍价活动低至0.1元。