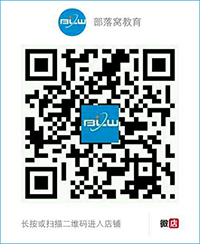内容提要:本篇投稿教程,来自于部落窝教育《Excel极速贯通班》瑶瑶同学,实用的办公软件小技能送给大家,感谢瑶瑶同学!同时,请其他小伙伴记住我们的投稿邮箱:603830039@qq.com,你有什么好的办公运用教程或者学习心得感悟,都欢迎分享!
今天我们来学习下如何保护工作表,把不想让别人看的和动的锁起来。
下图是一个物品申购单,为了录入方便我希望锁住“名称”“单价”不被修改,将“总价”内公式隐藏,实现只读功能,同时在“数量”上实现可录入功能,要怎样实现呢?
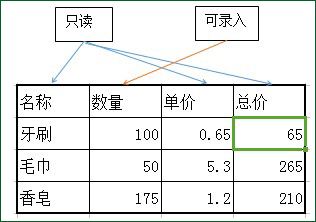
首先,我们选择要隐藏的“总价”列,单击右键,调出设置单元格格式,选择最后的保护对话框,将锁定和隐藏全部勾选。

然后选择“数量”列同样调出保护对话框,将锁定和隐藏去掉勾选。

然后,在审阅选项卡中找到“保护工作表”,默认是选定锁定单元格和选定未锁定单元格,在这里我们可以选择是否可以设置单元格格式,是否可以插入行列,是否允许删除行列等等,可以按照自己的需求选择,这里我依然选择默认,然后输入自己设定的密码。
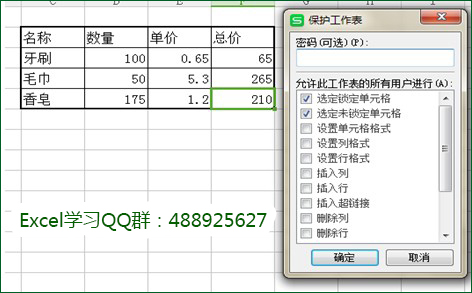
现在我们点击工作表可以发现,除了数量栏可以编辑外,其他地方都显示不能在保护的工作表上修改被保护的只读单元格。
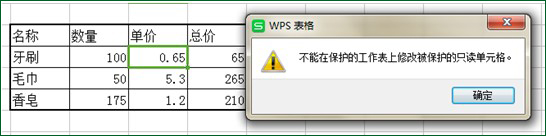
现在我们就可以实现只有“数量”栏能够编辑,其他地方都被锁定的目的,这是适用于可编辑地方小的时候,如果在工作表中只需要个别行列需要锁定或者隐藏,那么我们可以ctrl+A全选工作表-单击右键条件格式-保护-锁定和隐藏不勾选-确定,然后对需要锁定和隐藏的单元格实行勾选锁定和隐藏,然后点击审阅-保护工作表-选择允许进行项-输入密码-确定。就可实现少数单元格锁定隐藏的目的(隐藏是指隐藏单元格内公式)。
说了这么多,你学会了吗?